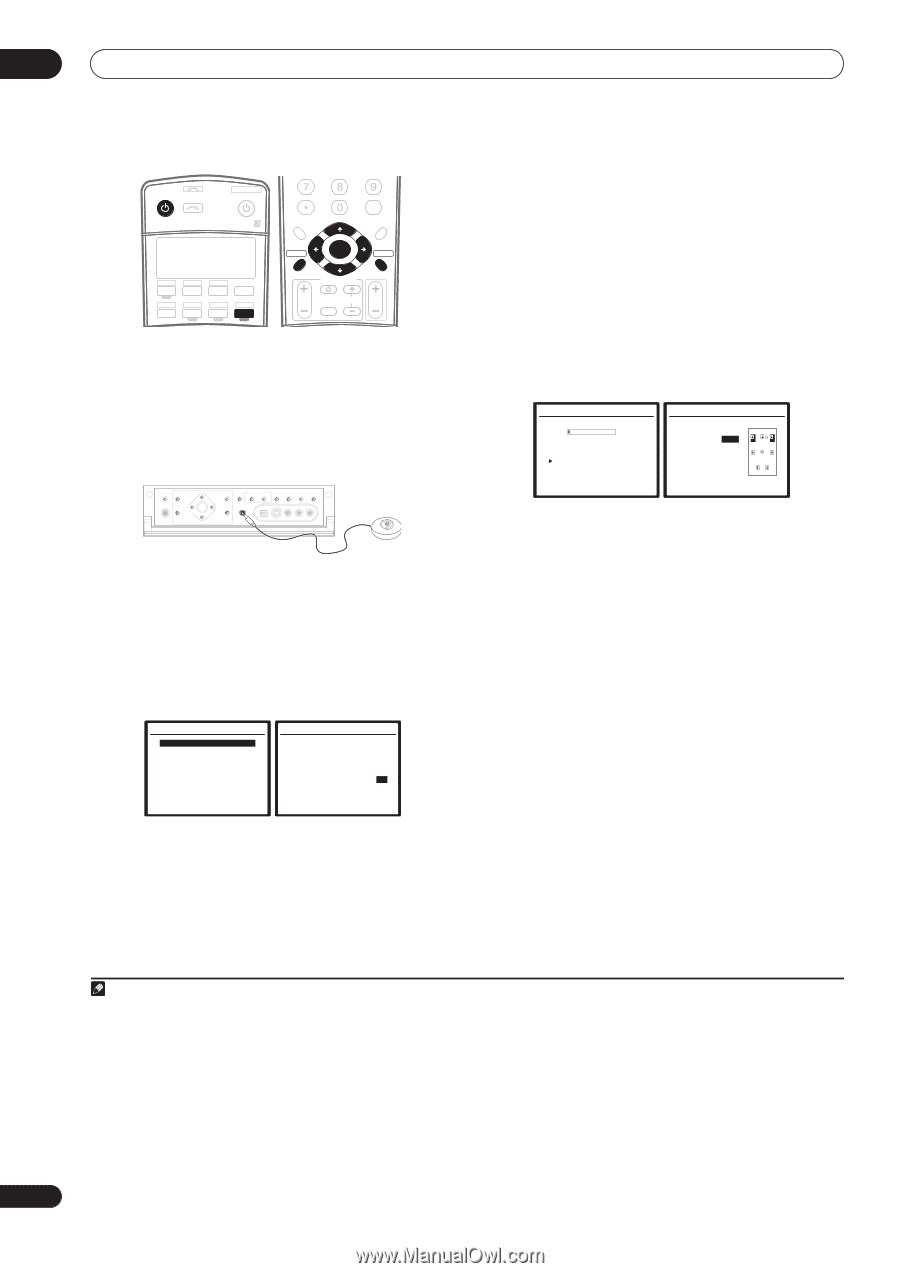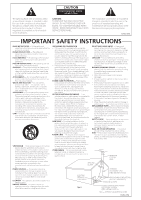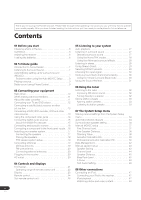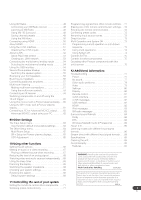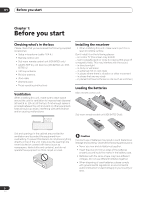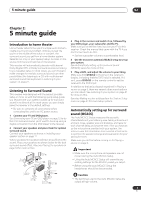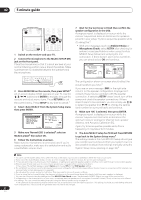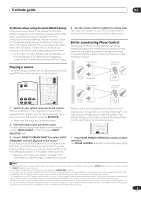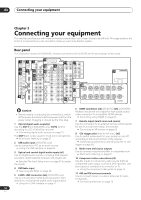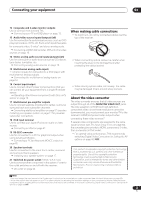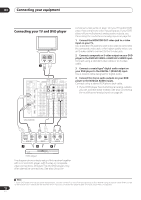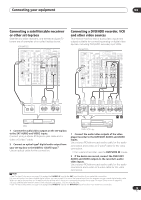Pioneer VSX 82TXS Owner's Manual - Page 8
The Auto MCACC Setup has finished! Press - manual
 |
UPC - 012562820453
View all Pioneer VSX 82TXS manuals
Add to My Manuals
Save this manual to your list of manuals |
Page 8 highlights
02 5 minute guide RECEIVER INPUT SELECT SYSTEM OFF SOURCE CD DVD DVR2 DVR1 TV SAT CD-R i Pod VIDEO 2 VIDEO 1 TV CONT XM RADIO TUNER ROOM2/3 RECEIVER D.ACCESS +10 AV PARAMETER TOP MENU ì TUNE DTVMENU ST SETUP ENTER CLASS DISC ENTER CH LEVEL MENU ST T.EDIT ì RETURN CATEGORY TUNE GUIDE TV CONTROL BAND TV VOL INPUT SELECT TV CH VOL 1 Switch on the receiver and your TV. 2 Connect the microphone to the MCACC SETUP MIC jack on the front panel. Place the microphone so that it's about ear level at your normal listening position (use a tripod if possible). Make sure there are no obstacles between the speakers and the microphone. SPEAKERS PHONES (TUNE +) AV PARAMETER (ST -) SETUP ENTER TUNER EDIT (ST +) RETURN (TUNE -) BAND MULTI - ROOM & SOURCE/REC SEL CONTROL ON/OFF VIDEO SELECT SIGNAL SBch SELECT PROCESSING STEREO MCACC SETUP MIC VIDEO/GAME 2 INPUT DIGITAL IN S-VIDEO VIDEO L AUDIO R 3 Press RECEIVER on the remote, then press SETUP.1 An on-screen display (OSD) appears on your TV. Use the / / / buttons and ENTER to navigate through the screens and select menu items. Press RETURN to exit the current menu. Press SETUP at any time to cancel.2 4 Select 'Auto MCACC' from the System Setup menu then press ENTER. System Setup 1.Auto MCACC 2.Surr Back System 3.Manual MCACC 4.Data Management 5.Manual SP Setup 6.Input Setup 7.Other Setup : Exit 1.Auto MCACC Surr Back System [ Normal (SB) ] Data Save to [M1. MEMORY 1 ] Setting Start? [OK] [Option] ENTER:Next :Cancel 5 Make sure 'Normal (SB)' is selected,3 select an MCACC preset4 then select OK. 6 Follow the instructions on-screen. Make sure the microphone is connected, and if you're using a subwoofer, make sure it is switched on and set to a comfortable volume level. 7 Wait for the test tones to finish then confirm the speaker configuration in the OSD. A progress report is displayed on-screen while the receiver outputs test tones to determine the speakers present in your setup. Try to be as quiet as possible while it's doing this.5 • With error messages (such as Ambient Noise or Microphone Check) select RETRY after checking for ambient noise (see Problems when using the Auto MCACC Setup below) and verifying the mic connection. If there doesn't seem to be a problem, you can simply select OK and continue. 1.Auto MCACC Now Analyzing... (2/9) Environment Check Ambient Noise Microphone Speaker YES/NO [ OK ] [ ] [ ] :Cancel 1.Auto MCACC Check! Front Center Surround SB SUB W. [ YES ] [ YES ] [ YES ] [ Yx2 ] [ YES ] [ OK ] :Cancel The configuration shown on-screen should reflect the actual speakers you have.6 If you see an error message (ERR) in the right side column (or the speaker configuration displayed isn't correct), there may be a problem with the speaker connection. If selecting RETRY doesn't work, turn off the power and check the speaker connections. If there doesn't seem to be a problem, you can simply use / to select the speaker and / to change the setting (and number for surround back) and continue. 8 Make sure 'OK' is selected, then press ENTER. A progress report is displayed on-screen while the receiver outputs more test tones to determine the optimum receiver settings for channel level, speaker distance, and Acoustic Calibration EQ. Again, try to be as quiet as possible while this is happening. It may take 2 to 6 minutes. 9 The Auto MCACC Setup has finished! Press RETURN to go back to the System Setup menu.7 The settings made in the Auto MCACC Setup should give you excellent surround sound from your system, but it is also possible to adjust these settings manually using the System Setup menu (starting on page 34).8 Note 1 You can't use the System Setup menu when the iPod or XM Radio input source is selected (in either the main or sub room). 2 If you cancel the Auto MCACC Setup, or leave an error message for over three minutes, the screen saver will appear. 3 • If you are planning on bi-amping your front speakers, or setting up a separate speaker system in another room, read through Surround back speaker setting on page 36 and make sure to connect your speakers as necessary before continuing to step 6. • If you have THX-certified speakers, select Option and choose YES for the THX Speaker setting. 4 The six MCACC presets are used for storing surround sound settings for different listening positions. Simply choose an unused preset for now (you can rename it later in Data Management on page 42). 5 Do not adjust the volume during the test tones. This may result in incorrect speaker settings. 6 If you're using the front panel display, the diagram in Listening to Surround Sound above indicates (in bold) how each speaker is displayed. 7 You can also choose to view the settings from the MCACC Data Check screen. See Automatic MCACC (Expert) on page 34 for more on this. 8 • Depending on the characteristics of your room, sometimes identical speakers with cone sizes of around 5 inches (12 cm) will end up with different size settings. You can correct the setting manually using the Manual speaker setup on page 43. • The subwoofer distance setting may be farther than the actual distance from the listening position. This setting should be accurate (taking delay and room characteristics into account) and generally does not need to be changed. 8 En