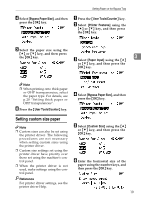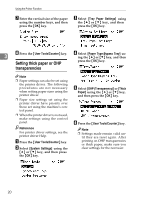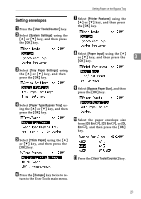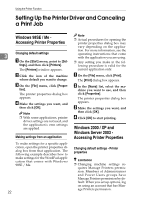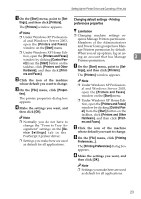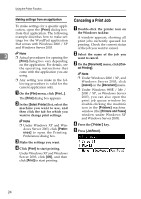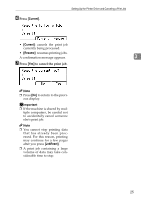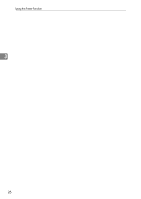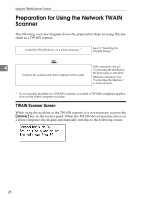Ricoh 402011 Operating Instructions - Page 30
Canceling a Print Job, Making settings from an application
 |
UPC - 026649020117
View all Ricoh 402011 manuals
Add to My Manuals
Save this manual to your list of manuals |
Page 30 highlights
Using the Printer Function Making settings from an application Canceling a Print Job To make settings for a specific application, open the [Print] dialog box from that application. The following example describes how to make settings for the WordPad application that comes with Windows 2000 / XP and Windows Server 2003. A Double-click the printer icon on the Windows taskbar. A window appears, showing all print jobs currently queued for printing. Check the current status of the job you want to cancel. 3 Note ❒ Actual procedures for opening the B Select the name of the job you want to cancel. C [Print] dialog box vary depending on the application. For details, see On the [Document] menu, click [Can- the operating instructions that cel Printing]. come with the application you are using. ❒ Any setting you make in the following procedure is valid for the current application only. A On the [File] menu, click [Print...]. Note ❒ Under Windows 2000 / XP, and Windows Server 2003, click [cancel] on the [Document] menu. ❒ Under Windows 98SE / Me / 2000 / XP, or Windows Server The [Print] dialog box appears. B In the [Select Printer] list, select the 2003, you can also open the print job queue window by double-clicking the machine machine you want to use, and icon in the [Printers] machine then click the tab for which you window (the [Printers and Faxes] want to change print settings. window under Windows XP and Windows Server 2003). Note ❒ Under Windows XP and Win- D Press the {Printer} key. dows Server 2003, click [Preference] to open the Printing E Press [JobReset]. Preferences dialog box. C Make the settings you want. D Click [Print] to start printing. Under Windows XP and Windows Server 2003, click [OK], and then click [Print] to start printing. 24