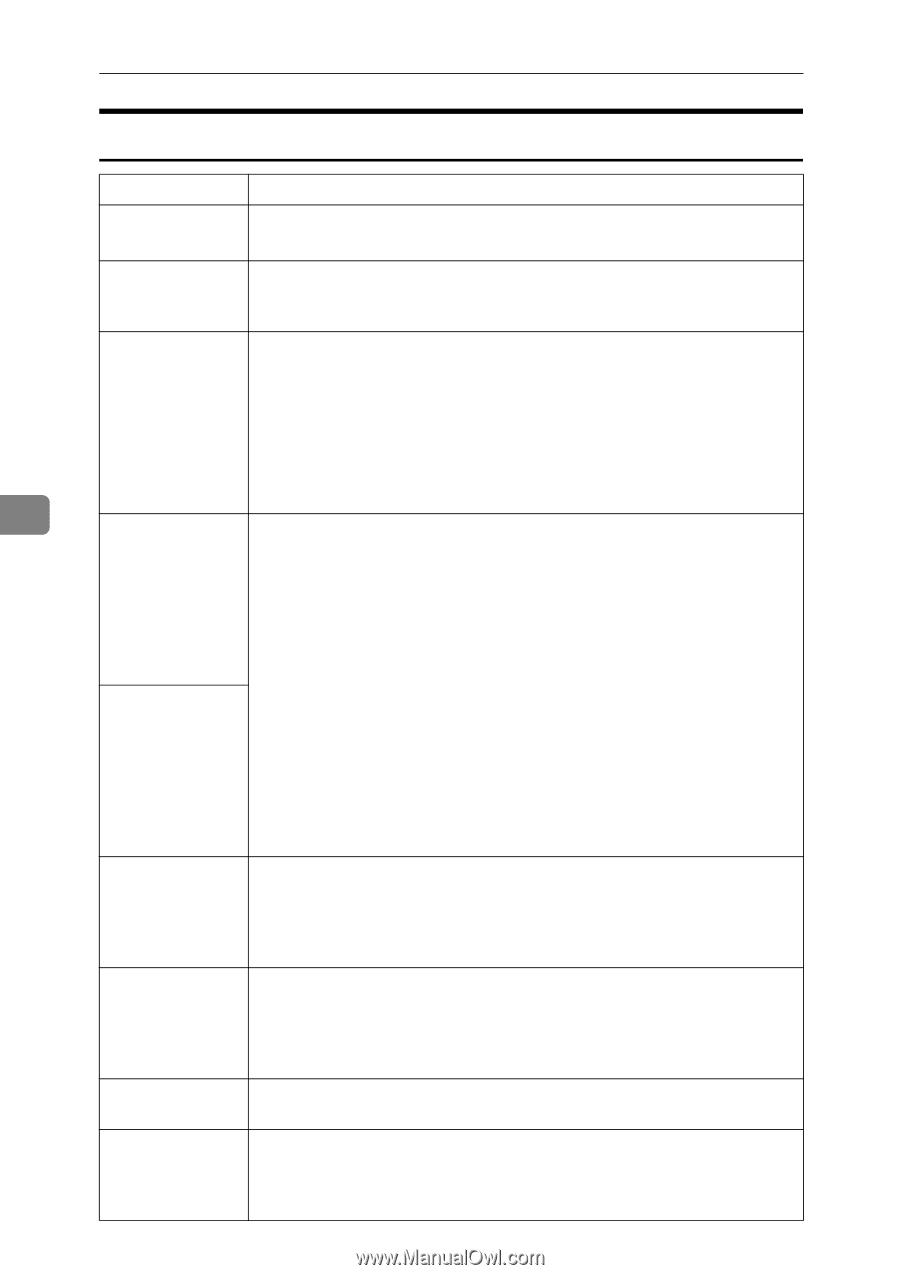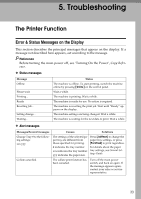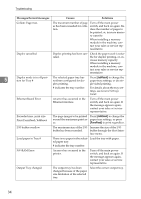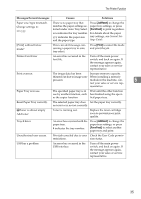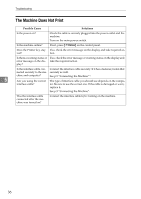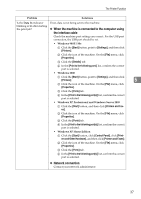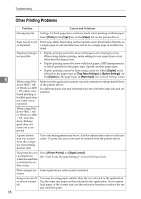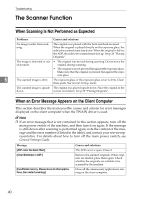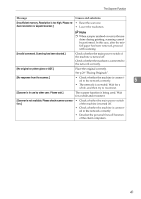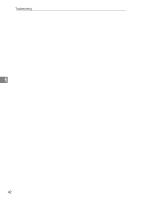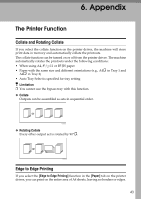Ricoh 402011 Operating Instructions - Page 44
Other Printing Problems, Thick, Paper, Duplex, Tray Paper Settings, System Settings, Paper Input
 |
UPC - 026649020117
View all Ricoh 402011 manuals
Add to My Manuals
Save this manual to your list of manuals |
Page 44 highlights
Troubleshooting Other Printing Problems 5 38 Problem Causes and Solutions Smudged print. Settings for thick paper have not been made when printing on thick paper. Select [Thick] in the [Type:] list on the [Paper] tab on the printer driver. Page layout is not Print areas differ depending on the machine used. Information that fits on as expected. a single page on one machine may not fit on a single page of another ma- chine. Duplex printing is • Duplex printing cannot be done with paper set in the bypass tray. not possible. When using duplex printing, make settings to use paper from a tray other than the bypass tray. • Duplex printing cannot be done with thick paper, OHP transparencies, or labels specified as the paper type. Specify another paper type. • Duplex printing cannot be done using a tray for which [Duplex] is not selected as the paper type in [Tray Paper Settings] in [System Settings]. Select [Duplex] as the paper type in [Paper Input]. See General Settings Guide. When using Windows 98SE / Me or Windows 2000 / XP, either combined printing or booklet print does not come out as expected. Make sure the application's paper size and orientation settings match those of the printer driver. If a different paper size and orientation are set, select the same size and orientation. When using Windows 98SE / Me or Windows 2000 / XP, Auto Reduce/Enlarge print does not come out as expected. A print instruction was issued from the computer, but printing did not start. User code management may be set. Ask the administrator about valid user codes. To print, the user code must be entered from the printer driver. The print job is not canceled even when the machine is switched to offline status. Select [Printer Priority] for [Signal Control]. See "User Tools (System Settings)", General Settings Guide. Photo images are Some applications reduce print resolution. coarse. Images are cut off, or excess is printed. You may be using paper smaller than the size selected in the application. Use the same size paper as that selected in the application. If you cannot load paper of the correct size, use the reduction function to reduce the image, and then print.