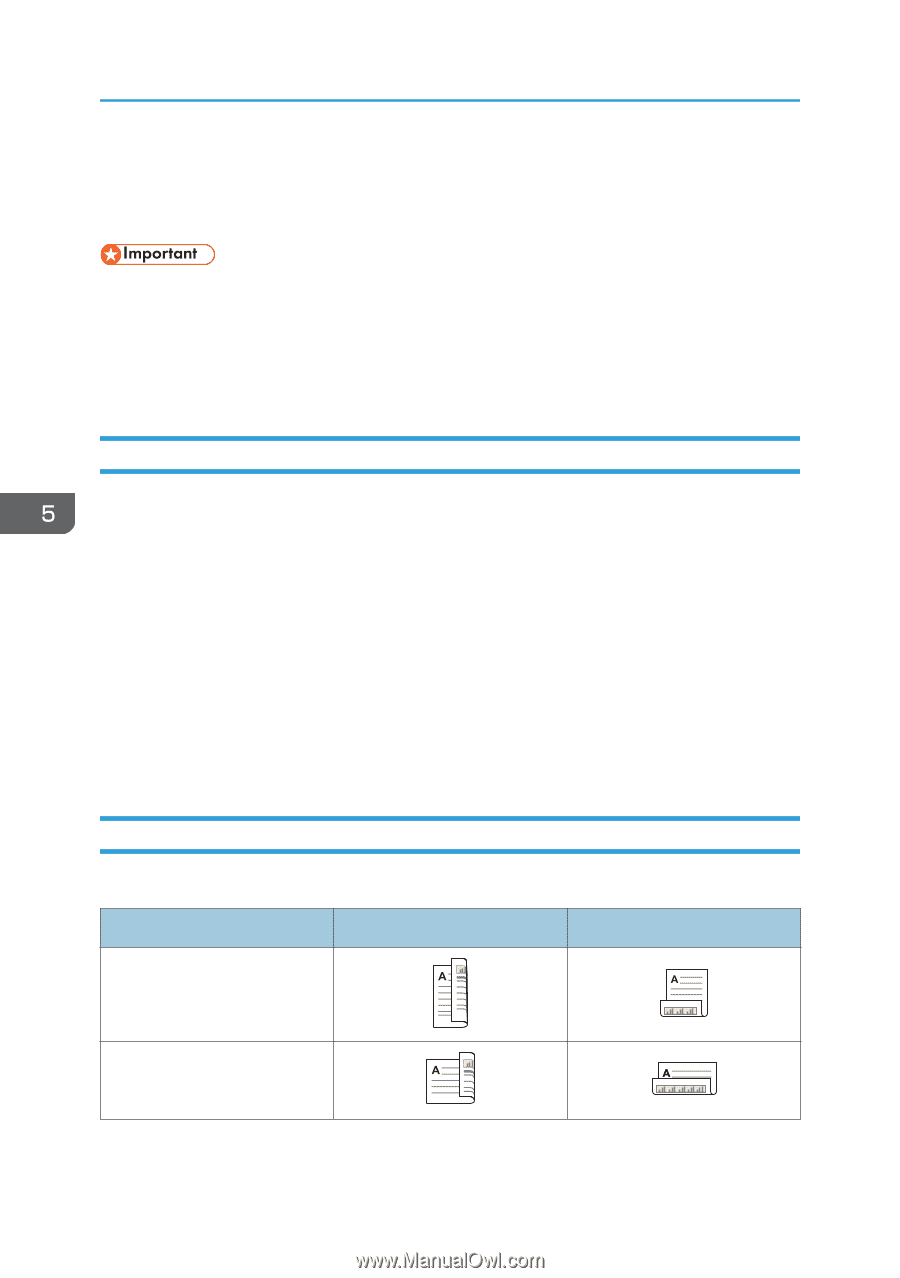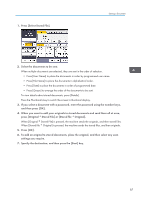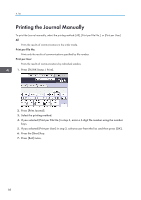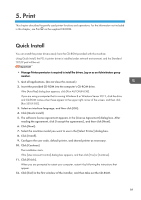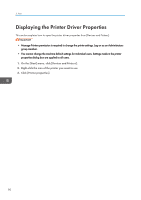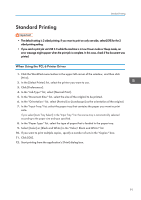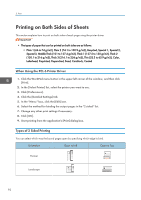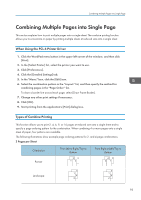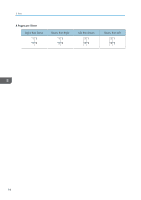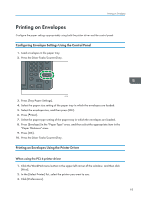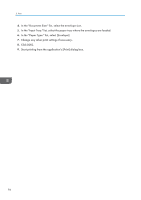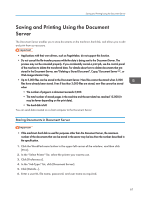Ricoh MP C6502 Manuals - Page 102
Printing on Both Sides of Sheets, When Using the PCL 6 Printer Driver, Types of 2 Sided Printing
 |
View all Ricoh MP C6502 manuals
Add to My Manuals
Save this manual to your list of manuals |
Page 102 highlights
5. Print Printing on Both Sides of Sheets This section explains how to print on both sides of each page using the printer driver. • The types of paper that can be printed on both sides are as follows: • Plain 1 (66 to 74 g/m2), Plain 2 (74.1 to 100.9 g/m2), Recycled, Special 1, Special 2, Special 3, Middle Thick (101 to 127.4 g/m2), Thick 1 (127.5 to 150 g/m2), Thick 2 (150.1 to 216 g/m2), Thick 3 (216.1 to 256 g/m2), Thin (52.3 to 65.9 g/m2), Color, Letterhead, Preprinted, Prepunched, Bond, Cardstock, Coated When Using the PCL 6 Printer Driver 1. Click the WordPad menu button in the upper left corner of the window, and then click [Print]. 2. In the [Select Printer] list, select the printer you want to use. 3. Click [Preferences]. 4. Click the [Detailed Settings] tab. 5. In the "Menu:" box, click the [Edit] icon. 6. Select the method for binding the output pages in the "2 sided:" list. 7. Change any other print settings if necessary. 8. Click [OK]. 9. Start printing from the application's [Print] dialog box. Types of 2 Sided Printing You can select which way the bound pages open by specifying which edge to bind. Orientation Open to Left Open to Top Portrait Landscape 92