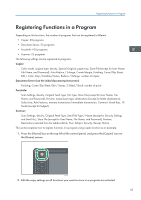Ricoh MP C6502 Manuals - Page 57
and specify [E-mail TX Results] in [TX, In [Send File Type / Name], specify
 |
View all Ricoh MP C6502 manuals
Add to My Manuals
Save this manual to your list of manuals |
Page 57 highlights
Registering Functions in a Program Program name Program description Effect Unified-size scan In [Scan Settings], select [Mixed Original Sizes] in [Scan Size] and specify the finished size of scanned data in [Reduce / Enlarge] under [Edit]. You can skip this procedure to unify the size when reprinting scanned data. Digital signature scan In [Send File Type / Name], specify [PDF] in [File Type], and also specify [Digital Signature]. You can add a digital signature to an important document such as a contract, so that any data tampering can be detected. Dividing file scan Specify [Divide] in [Original Feed Type]. You can scan a multiple page original as one file by splitting it into groups of a specified number of pages. High resolution scan Specify settings to save scanned data in TIFF format. Also, specify a higher resolution in [Scan Settings]. Scanned documents maintain much of the detail of the originals, but the size of the data may be quite large. Batch document scan Select [Batch] in [Original Feed Type]. You can apply multiple scans to a large volume of originals and send the scanned originals as a single job. Scan to XXXX (replace XXXX by a destination name) Select e-mail or folder destinations from the list that is registered in the machine's Address Book, and then specify the scan settings. If you register destinations and scan settings that you use often, you can skip the procedures to specify them when sending a scanned file. Storage scan: XXXX Specify a folder in [Target Folder to Store] in [Store File]. (replace XXXX by a folder name) You can use folders to organize stored files by user name or intended use. Facsimile mode Program name Program description Effect Transmission result notification fax Select [Preview] in the initial display You can check whether the and specify [E-mail TX Results] in [TX transmission settings are correct Mode]. before and after transmission. 47