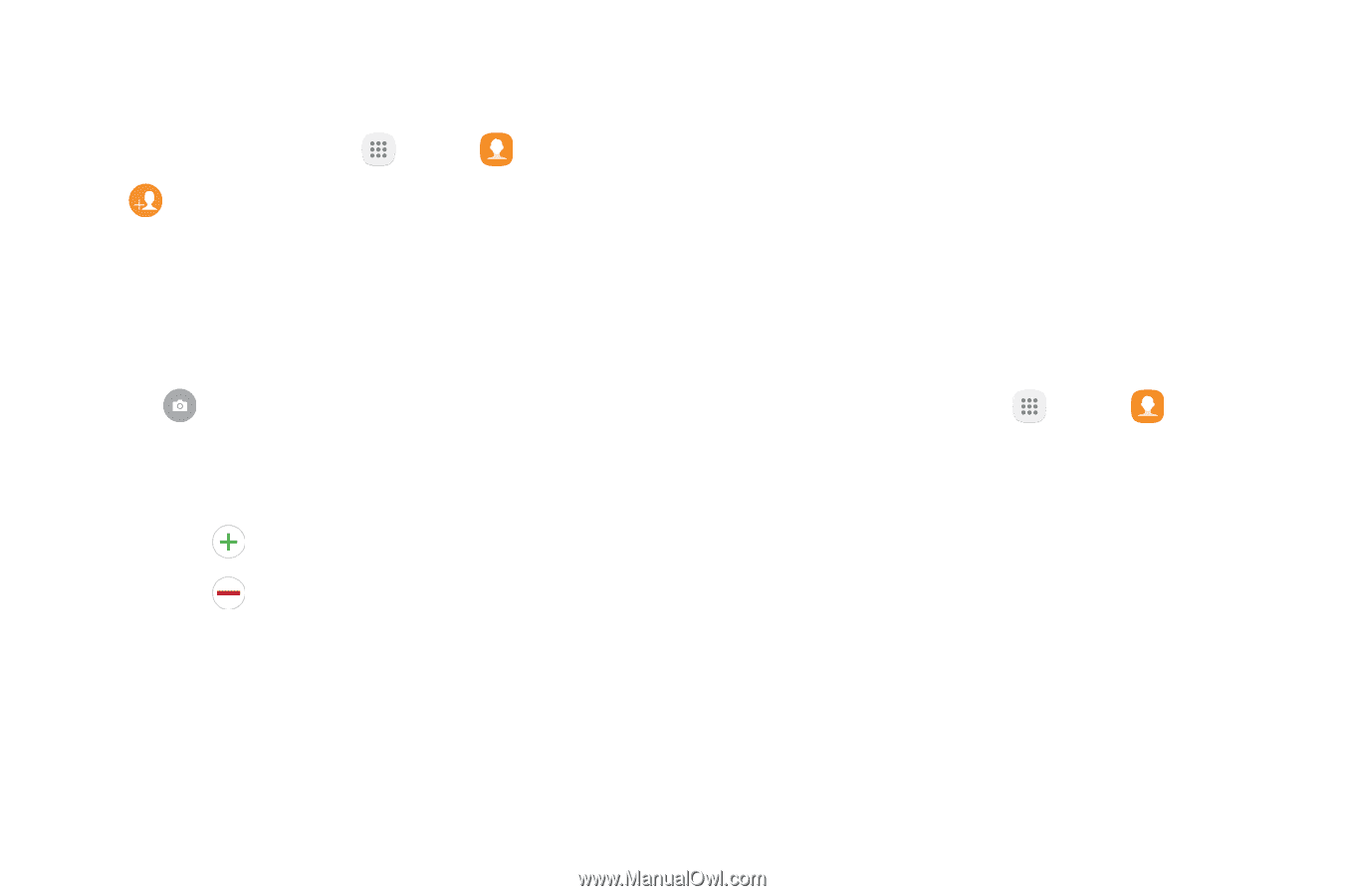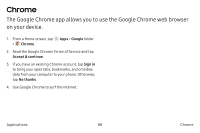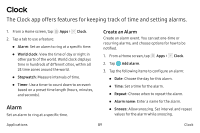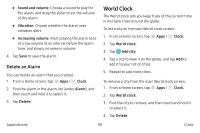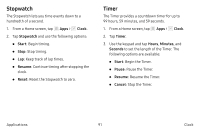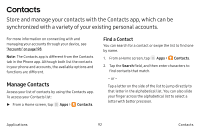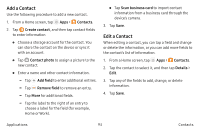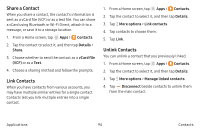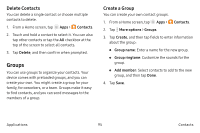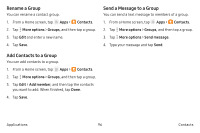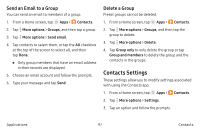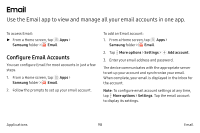Samsung Note7 User Manual - Page 103
Add a Contact, Contacts, Create contact, Contact photo, Add field, Remove field, Scan business card
 |
View all Samsung Note7 manuals
Add to My Manuals
Save this manual to your list of manuals |
Page 103 highlights
Add a Contact Use the following procedure to add a new contact. 1. From a Home screen, tap Apps > Contacts. 2. Tap Create contact, and then tap contact fields to enter information. • Choose a storage account for the contact. You can store the contact on the device or sync it with an account. • Tap Contact photo to assign a picture to the new contact. • Enter a name and other contact information. -- Tap Add field to enter additional entries. -- Tap Remove field to remove an entry. -- Tap More for additional fields. -- Tap the label to the right of an entry to choose a label for the field (for example, Home or Work). • Tap Scan business card to import contact information from a business card through the device's camera. 3. Tap Save. Edit a Contact When editing a contact, you can tap a field and change or delete the information, or you can add more fields to the contact's list of information. 1. From a Home screen, tap Apps > Contacts. 2. Tap the contact to select it, and then tap Details > Edit. 3. Tap any of the fields to add, change, or delete information. 4. Tap Save. Applications 93 Contacts