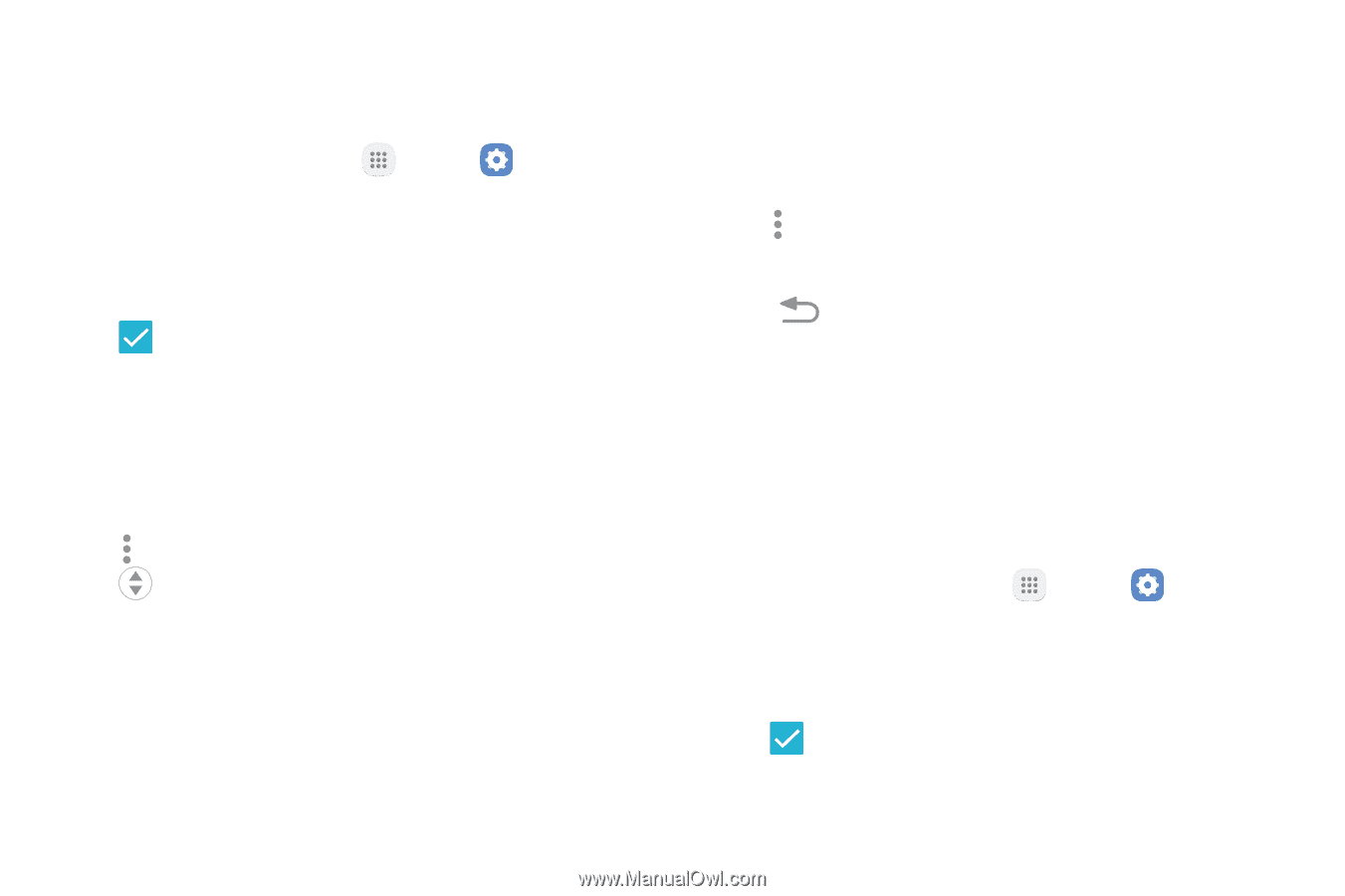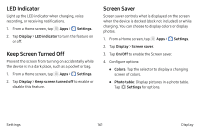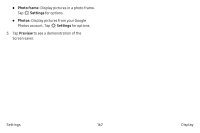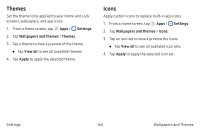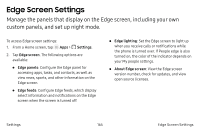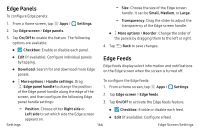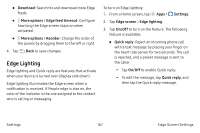Samsung Note7 User Manual - Page 176
Edge Panels, Edge Feeds
 |
View all Samsung Note7 manuals
Add to My Manuals
Save this manual to your list of manuals |
Page 176 highlights
Edge Panels To configure Edge panels: 1. From a Home screen, tap Apps > Settings. 2. Tap Edge screen > Edge panels. 3. Tap On/Off to enable the feature. The following options are available: • Checkbox: Enable or disable each panel. • Edit (if available): Configure individual panels by tapping. • Download: Search for and download more Edge panels. -- Size: Choose the size of the Edge screen handle. It can be Small, Medium, or Large. -- Transparency: Drag the slider to adjust the transparency of the Edge screen handle. • More options > Reorder: Change the order of the panels by dragging them to the left or right. 4. Tap Back to save changes. Edge Feeds Edge feeds display select information and notifications on the Edge screen when the screen is turned off. • More options > Handle settings: Drag Edge panel handle to change the position of the Edge panel handle along the edge of the screen, and then configure the following Edge panel handle settings: To configure the Edge feeds: 1. From a Home screen, tap Apps > Settings. 2. Tap Edge screen > Edge feeds. 3. Tap On/Off to activate the Edge feeds feature. -- Position: Choose either Right side or Left side to set which side the Edge screen appears on. • Checkbox: Enable or disable each feed. • Edit (if available): Configure a feed. Settings 166 Edge Screen Settings