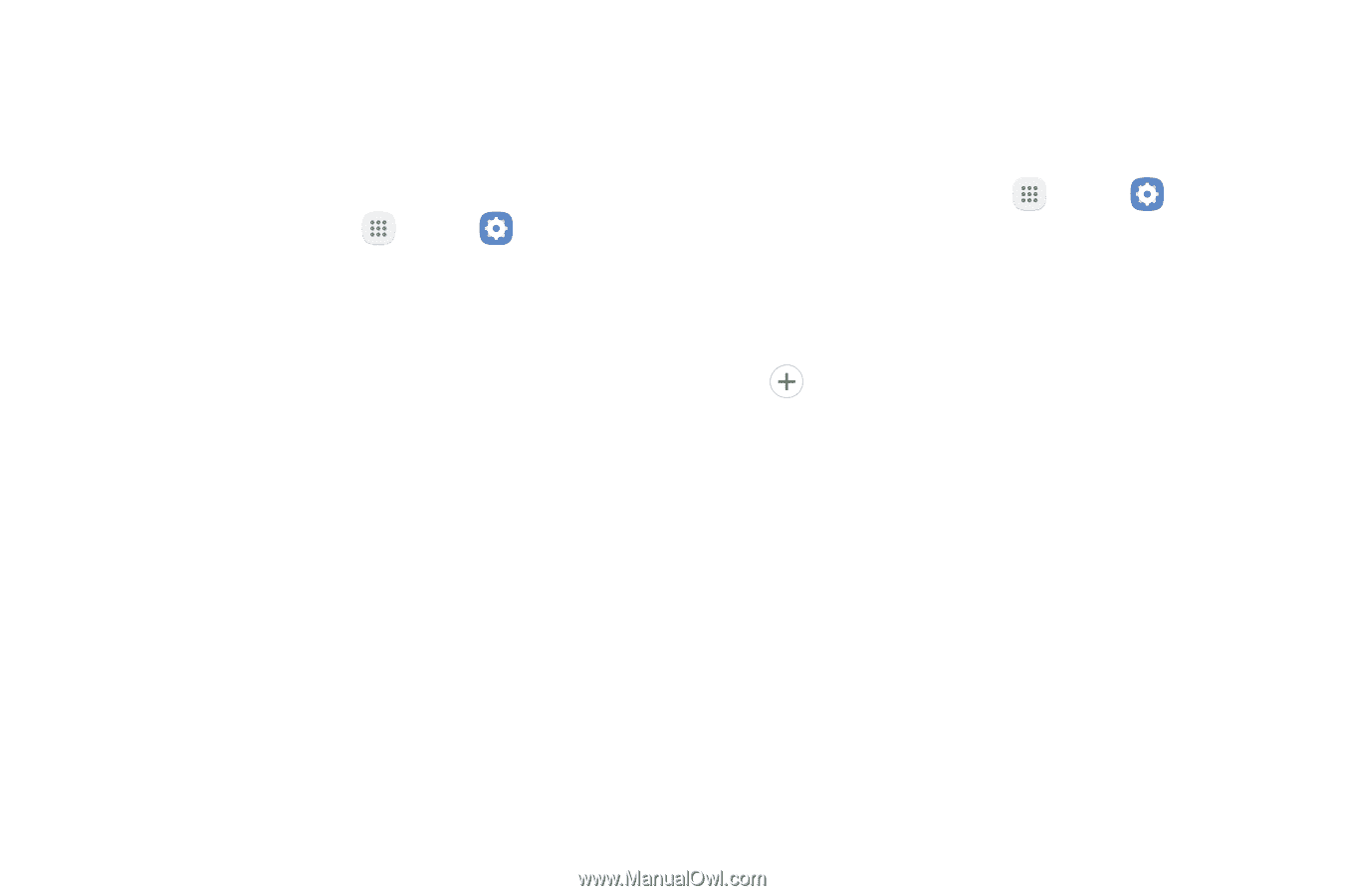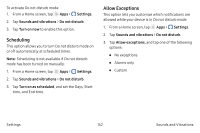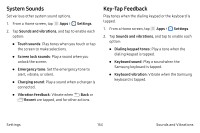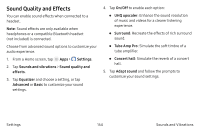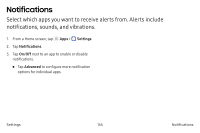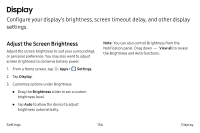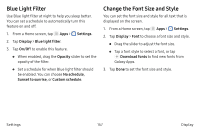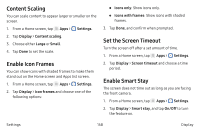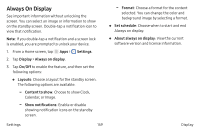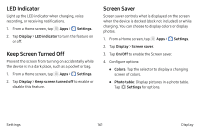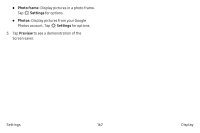Samsung Note7 User Manual - Page 167
Blue Light Filter, Change the Font Size and Style
 |
View all Samsung Note7 manuals
Add to My Manuals
Save this manual to your list of manuals |
Page 167 highlights
Blue Light Filter Use Blue light filter at night to help you sleep better. You can set a schedule to automatically turn this feature on and off. 1. From a Home screen, tap Apps > Settings. 2. Tap Display > Blue light filter. 3. Tap On/Off to enable this feature. • When enabled, drag the Opacity slider to set the opacity of the filter. • Set a schedule for when Blue light filter should be enabled. You can choose No schedule, Sunset to sunrise, or Custom schedule. Change the Font Size and Style You can set the font size and style for all text that is displayed on the screen. 1. From a Home screen, tap Apps > Settings. 2. Tap Display > Font to choose a font size and style. • Drag the slider to adjust the font size. • Tap a font style to select a font, or tap Download fonts to find new fonts from Galaxy Apps. 3. Tap Done to set the font size and style. Settings 157 Display