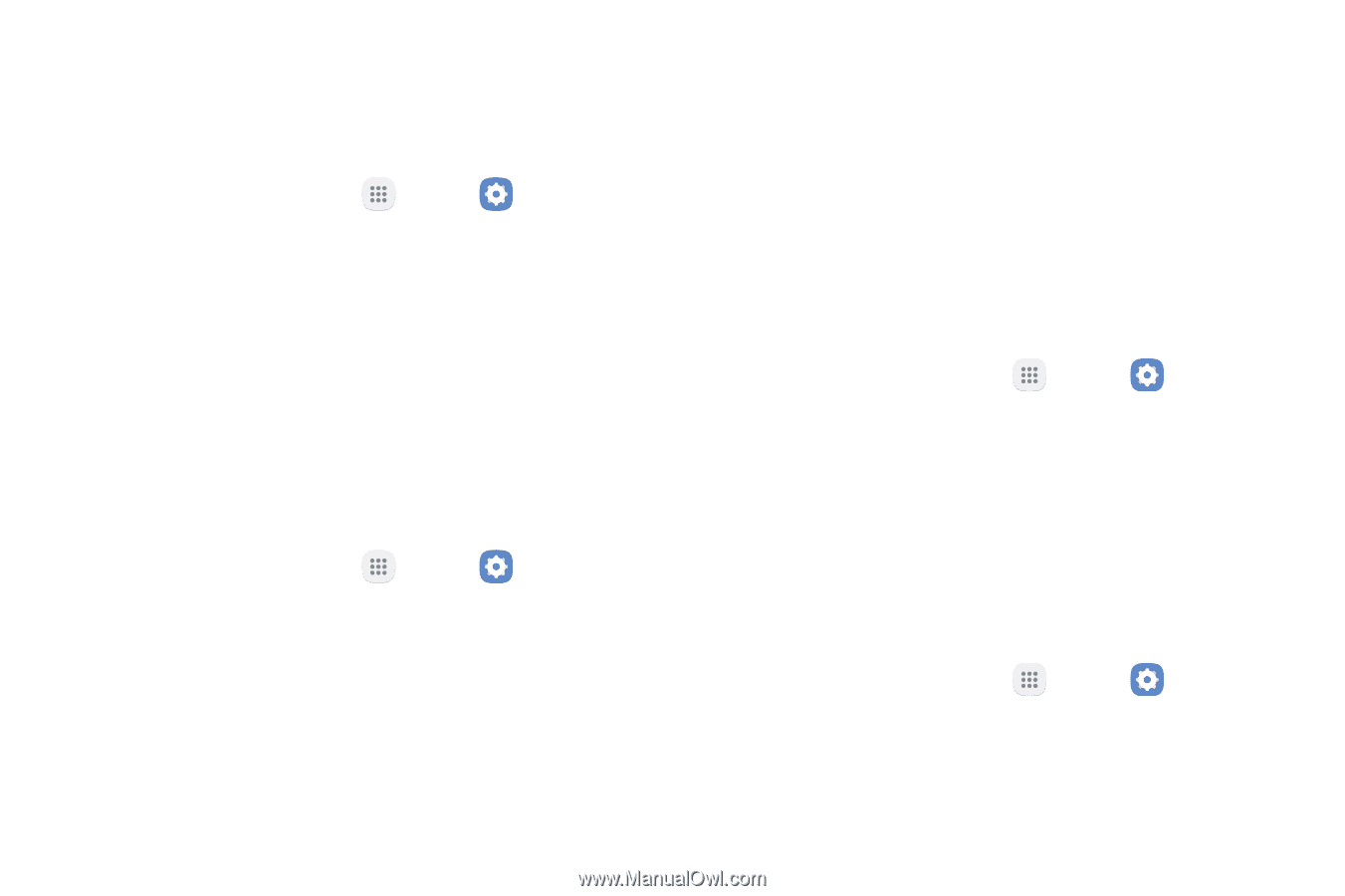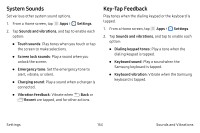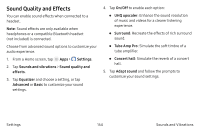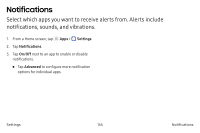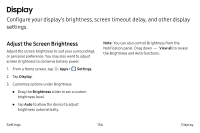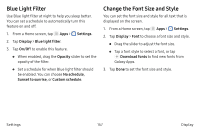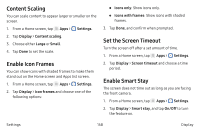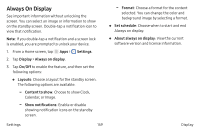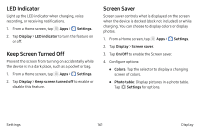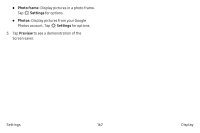Samsung Note7 User Manual - Page 168
Content Scaling, Enable Icon Frames, Set the Screen Timeout, Enable Smart Stay
 |
View all Samsung Note7 manuals
Add to My Manuals
Save this manual to your list of manuals |
Page 168 highlights
Content Scaling You can scale content to appear larger or smaller on the screen. 1. From a Home screen, tap Apps > Settings. 2. Tap Display > Content scaling. 3. Choose either Large or Small. 4. Tap Done to set the scale. Enable Icon Frames You can show icons with shaded frames to make them stand out on the Home screen and Apps list screen. 1. From a Home screen, tap Apps > Settings. 2. Tap Display > Icon frames and choose one of the following options: • Icons only: Show icons only. • Icons with frames: Show icons with shaded frames. 3. Tap Done, and confirm when prompted. Set the Screen Timeout Turn the screen off after a set amount of time. 1. From a Home screen, tap Apps > Settings. 2. Tap Display > Screen timeout and choose a time period. Enable Smart Stay The screen does not time out as long as you are facing the front camera. 1. From a Home screen, tap Apps > Settings. 2. Tap Display > Smart stay, and tap On/Off to turn the feature on. Settings 158 Display