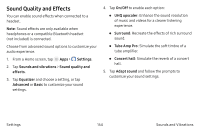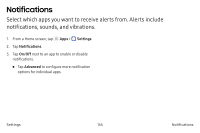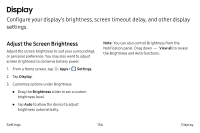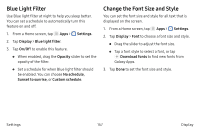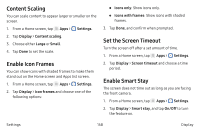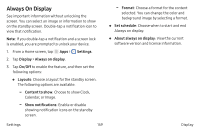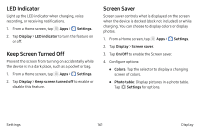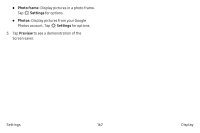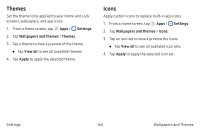Samsung Note7 User Manual - Page 169
Always On Display
 |
View all Samsung Note7 manuals
Add to My Manuals
Save this manual to your list of manuals |
Page 169 highlights
Always On Display See important information without unlocking the screen. You can select an image or information to show on the standby screen. Double-tap a notification icon to view that notification. Note: If you double-tap a notification and a screen lock is enabled, you are prompted to unlock your device. 1. From a Home screen, tap Apps > Settings. 2. Tap Display > Always on display. 3. Tap On/Off to enable the feature, and then set the following options: • Layouts: Choose a layout for the standby screen. The following options are available: -- Content to show: Choose to show Clock, Calendar, or Image. -- Show notifications: Enable or disable showing notification icons on the standby screen. -- Format: Choose a format for the content selected. You can change the color and background image by selecting a format. • Set schedule: Choose when to start and end Always on display. • About always on display: View the current software version and license information. Settings 159 Display