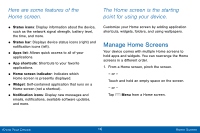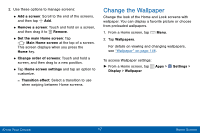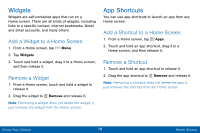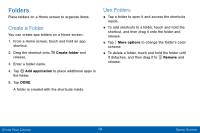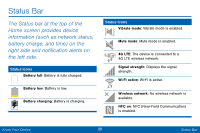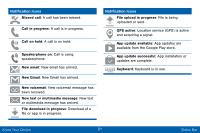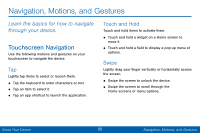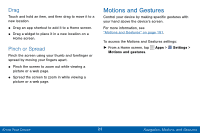Samsung SCH-I545PP User Manual - Page 27
Widgets, App Shortcuts, Add a Widget to a Home Screen, Remove a Widget, Remove a Shortcut
 |
View all Samsung SCH-I545PP manuals
Add to My Manuals
Save this manual to your list of manuals |
Page 27 highlights
Widgets Widgets are self-contained apps that run on a Home screen. There are all kinds of widgets, including links to a specific contact, Internet bookmarks, Gmail and email accounts, and many others. Add a Widget to a Home Screen 1. From a Home screen, tap Menu. 2. Tap Widgets. 3. Touch and hold a widget, drag it to a Home screen, and then release it. Remove a Widget 1. From a Home screen, touch and hold a widget to release it. 2. Drag the widget to Remove and release it. Note: Removing a widget does not delete the widget, it just removes the widget from the Home screen. App Shortcuts You can use app shortcuts to launch an app from any Home screen. Add a Shortcut to a Home Screen 1. From a Home screen, tap Apps. 2. Touch and hold an app shortcut, drag it to a Home screen, and then release it. Remove a Shortcut 1. Touch and hold an app shortcut to release it. 2. Drag the app shortcut to Remove and release it. Note: Removing a shortcut does not delete the app, it just removes the shortcut from the Home screen. Know Your Device 18 Home Screen