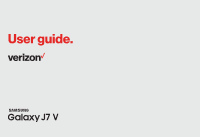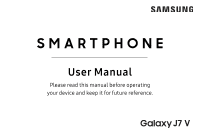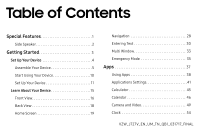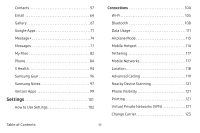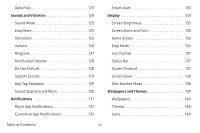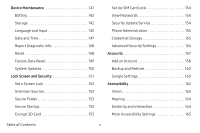Samsung SM-J727V User Guide
Samsung SM-J727V Manual
 |
View all Samsung SM-J727V manuals
Add to My Manuals
Save this manual to your list of manuals |
Samsung SM-J727V manual content summary:
- Samsung SM-J727V | User Guide - Page 1
User guide. - Samsung SM-J727V | User Guide - Page 2
SMARTPHONE User Manual Please read this manual before operating your device and keep it for future reference. - Samsung SM-J727V | User Guide - Page 3
Your Device 5 Start Using Your Device 10 Set Up Your Device 11 Learn About Your Device 15 Front View 16 Back View 18 Home Screen 19 Navigation 28 Entering Text 30 Multi Window 33 Emergency Mode 35 Apps 37 Using Apps 38 Applications Settings 41 Calculator 45 Calendar 46 Camera - Samsung SM-J727V | User Guide - Page 4
Contacts 57 Email 64 Gallery 67 Google Apps 71 Message 74 Messages 77 My Files 82 Phone 84 S Health 94 Samsung Gear 96 Samsung Notes 97 Verizon Apps 99 Settings 101 How to Use Settings 102 Connections 104 Wi‑Fi 105 Bluetooth 108 Data Usage 111 Airplane Mode 113 - Samsung SM-J727V | User Guide - Page 5
130 Notifications 131 Block App Notifications 132 Customize App Notifications 132 Smart Alert 133 Display 134 Screen Brightness 135 Screen Zoom and Font 135 Home Screen 136 Easy Mode 136 Icon Frames 137 Status Bar 137 Screen Timeout 137 Screen Saver 138 One-Handed Mode 138 Wallpapers - Samsung SM-J727V | User Guide - Page 6
Reset 149 System Updates 150 Lock Screen and Security 151 Set a Screen Lock 152 Unknown Sources 153 Secure Folder 153 Secure Startup 153 Encrypt SD Card 153 Set Up SIM Card Lock 154 View Passwords 154 Security Update Service 154 Phone Administration 155 Credential Storage 155 Advanced - Samsung SM-J727V | User Guide - Page 7
Accessibility Services 166 Other Settings 167 About Phone 168 Help 168 Getting Help 169 Videos 170 Simulators 170 Tips 170 Samsung Support 170 Verizon Glossary 170 Legal 171 Legal Information 172 Table of Contents vi - Samsung SM-J727V | User Guide - Page 8
Special Features Learn about your mobile device's special features. - Samsung SM-J727V | User Guide - Page 9
Side Speaker This device features the speaker on the side of the device. Speaker Special Features 2 - Samsung SM-J727V | User Guide - Page 10
Getting Started Learn about your mobile device hardware, assembly procedures, and how to get started using your new device. - Samsung SM-J727V | User Guide - Page 11
Set Up Your Device Learn how to set up your device for the first time. - Samsung SM-J727V | User Guide - Page 12
Assemble Your Device This section helps you to assemble your device. Remove the Back Cover 1. Remove the back cover. Caution: When removing the back cover, use the slot next to the Volume key to gently lift the cover off. Pulling on the Speaker (located next to the Power button) may cause damage. - Samsung SM-J727V | User Guide - Page 13
subscribe to a cellular network, you are provided with a plug-in SIM card. During activation, your SIM card is loaded with your subscription details, such as your Personal Identification Number (PIN), available optional services, and other features. Warning: Please be careful when handling the SIM - Samsung SM-J727V | User Guide - Page 14
►► Slide the memory card into the slot with the gold contacts facing down. Install the Battery The battery is installed in the back of the device. 1. Insert the battery into the opening on the back of the device, making sure the connectors align. Set Up Your Device 2. Gently press down to secure - Samsung SM-J727V | User Guide - Page 15
the Back Cover The back cover should be replaced before using the device. 1. Place the back cover onto the back of the device and press down. Charge the Battery Your device is powered by a rechargeable, standard Li-Ion battery. A USB charger (charging head and USB cable) is included with the - Samsung SM-J727V | User Guide - Page 16
a percentage value can provide a better idea of the remaining charge on the battery. For more information, see "Battery" on page 142. While charging, the device and the charger may become hot when using wireless charging or fast charging. This does not affect the device's lifespan or performance and - Samsung SM-J727V | User Guide - Page 17
to the connected USB cable. Replace the damaged USB cable with a new Samsung‑approved cable. • If using a wireless charger, do not place foreign materials between the device and the wireless charger. Start Using Your Device Turn Your Device On or Off The instructions below explain how to turn your - Samsung SM-J727V | User Guide - Page 18
screen times out. To lock the device: ►► Press the Power key. The default Screen lock on your device is Swipe. To choose a more secure screen lock, see "Set a Screen Lock" on page 152. To unlock you turn your device on, a Welcome screen is displayed. It guides you through the basics of setting up - Samsung SM-J727V | User Guide - Page 19
Google Account on your device at any time, use Accounts settings. 1. From a Home screen, tap Apps > 2. Tap Accounts. 3. Tap Add account > Google. Settings. Factory device, Factory Reset Protection is turned on. Factory Reset Protection (FRP) prevents other people from using your device if it is - Samsung SM-J727V | User Guide - Page 20
taking it to your nearest Samsung-authorized service center, you should remove your Google Account before resetting the device back to factory settings. For more information, visit: samsung.com/us/support/frp. Samsung Account Create a Samsung account for access to Samsung content and apps on your - Samsung SM-J727V | User Guide - Page 21
Easily transfer your photos, videos, music, apps and more with Samsung Smart Switch™. Get started today at samsungsmartswitch.com. Set Up Your Voicemail You can access your voicemail from a Home screen. 1. From the Home screen, tap Phone > 1 key. 2. Follow the tutorial to create a password, record - Samsung SM-J727V | User Guide - Page 22
Learn About Your Device Learn some of the key features of your mobile device, including the screens and icons, as well as how to navigate the device and enter text using the keyboard. - Samsung SM-J727V | User Guide - Page 23
Front View Microphone Front camera Volume keys Earpiece Proximity sensors Power key Recent apps Back Home key Learn About Your Device 16 - Samsung SM-J727V | User Guide - Page 24
enables touch functionality when the device is outside a specific range to the human body. • Power key -- Briefly press to turn on or off the screen. -- Press and hold to select a power control option. • Home key -- Press and hold to launch Google. -- Press twice to launch the camera. • Volume keys - Samsung SM-J727V | User Guide - Page 25
Back View Speaker Rear camera Flash Headset jack Learn About Your Device USB charger/Accessory port 18 Microphone - Samsung SM-J727V | User Guide - Page 26
Home Screen Status bar Learn About Your Device App shortcuts Home screen indicator 19 - Samsung SM-J727V | User Guide - Page 27
Bar The Status bar at the top of the Home screen provides device information (such as network status, battery charge, and time) on the right side and notification alerts on the left. Status Icons Battery full Battery low Battery charging Vibrate mode Mute mode 4G LTE™ active Signal strength Network - Samsung SM-J727V | User Guide - Page 28
Notification Icons Missed call Call in progress Call on hold New email New Gmail New voicemail New message File download in progress File upload in progress GPS active App updates available App updates complete Learn About Your Device 21 - Samsung SM-J727V | User Guide - Page 29
Notifications Quick settings Notification cards Settings View all Learn About Your Device 22 - Samsung SM-J727V | User Guide - Page 30
, tap Clear all. 3. Drag upward from the bottom of the screen or tap Back to close the Notification panel. Quick Settings In addition you to quickly turn them on or off. To view additional Quick settings and customize the Quick settings that display: 1. Drag the Status bar down to display the - Samsung SM-J727V | User Guide - Page 31
icons on your device. Change the look of the Home and Lock screens with wallpaper. You can display a favorite picture or choose from preloaded wallpapers. 1. From a Home screen, pinch the screen. 2. Tap Wallpapers and themes to customize. For more information, see "Wallpapers and Themes" on page 139 - Samsung SM-J727V | User Guide - Page 32
. 2. Tap Widgets. 3. Touch and hold a widget, drag it to a Home screen, and release it. To remove a widget: 1. From a Home screen, touch and hold a widget to release it. 2. Drag the widget to Remove shortcut and release it. • Removing a widget does not delete the widget, it just removes the widget - Samsung SM-J727V | User Guide - Page 33
the app, it just removes the shortcut from the Home screen. To move a shortcut from one Home screen to another: 1. Touch and hold an app shortcut to release it. 2. Drag the app shortcut to Move apps and release it. 3. Swipe to a new Home screen. 4. Tap the shortcut to place it in the next available - Samsung SM-J727V | User Guide - Page 34
to organize items. Create a Folder You can create an app folder on a Home screen. 1. From a Home screen, touch and hold an app shortcut and drag it on top of another app shortcut until a highlighted box appears. 2. Release the app shortcut to create the folder. • Enter folder name: Enter a name - Samsung SM-J727V | User Guide - Page 35
a capacitive stylus. Using excessive force or a metallic object on the touch screen may damage the tempered glass surface and void the warranty. Use the following across the screen. • Swipe the screen to unlock the device. • Swipe the screen to scroll through the Home screens or menu options. 28 - Samsung SM-J727V | User Guide - Page 36
the screen to zoom out while viewing a picture or a web page. • Spread your fingers on the screen to zoom in while viewing a picture or Tap to select items to share, and then choose a sharing method. • Edit: Tap to customize the screen. • On/Off: Tap to turn the option on ( ) or off ( ). • - Samsung SM-J727V | User Guide - Page 37
Entering Text Text can be entered using a keyboard or by speaking. Use the Samsung Keyboard Enter text using a QWERTY keyboard. Predictive text Special Keys Symbol: Tap to insert symbols. Touch and hold Options for the following: Voice input: Enter - Samsung SM-J727V | User Guide - Page 38
Configure the Samsung Keyboard To customize the Samsung keyboard: 1. From a Home screen, tap Apps > Settings. 2. Tap Language and input > Virtual keyboard > Samsung keyboard for options. • Languages and types: Set the keyboard type and choose which languages are available on the keyboard. To switch - Samsung SM-J727V | User Guide - Page 39
Configure Google Voice Typing To customize Google voice typing: 1. From a Home screen, tap Apps > Settings. 2. Tap Language and input > Virtual keyboard > Google voice typing for options. • Languages: Select languages for Google voice typing. • "Ok Google" detection: Launch a - Samsung SM-J727V | User Guide - Page 40
Multi Window Multitask by using multiple applications at the same time. Window Controls Tap Window controls in the middle of the window border for options. Switch windows: Switch locations between Multi window™ apps. Close app: Close the selected app. Learn About Your Device 33 - Samsung SM-J727V | User Guide - Page 41
can switch between the apps and adjust the size of their display on the screen. Multi window is not available for all apps. 1. From any screen, touch and hold Recent apps. 2. Tap two apps that support Multi window to open them in split screen view. ‑ or ‑ If you are currently using an app that - Samsung SM-J727V | User Guide - Page 42
's remaining power when you are in an emergency situation. Emergency mode saves battery power by: • Restricting application usage to only essential applications and those you select. • Turning off Mobile data when the screen is off. • Turning off connectivity features such as Wi‑Fi and Bluetooth - Samsung SM-J727V | User Guide - Page 43
Phone: Launch the call screen. • Add: Add other available apps. -- Chrome: Browse the internet with Google Chrome™. -- Maps: Launch Google Maps™. • Battery charge: Display estimated battery charge the screen. -- Manage emergency contacts: Manage your medical profile and ICE (In Case of - Samsung SM-J727V | User Guide - Page 44
Apps Learn how to change the way apps are displayed, organize apps into folders, and uninstall or disable apps. - Samsung SM-J727V | User Guide - Page 45
from view. Access Apps You can access and launch all applications from the Apps list. 1. From a Home screen, tap Apps. 2. Tap an app's shortcut to launch it. • To return to the main Home screen, press the Home key. Download and Install New Apps Find new apps to download and install on your - Samsung SM-J727V | User Guide - Page 46
app. 4. Tap Done when finished. Organize Apps Arrange the Order App shortcuts can be listed alphabetically or in your own custom order. To change the order apps are listed: 1. From a Home screen, tap Apps > More options > Edit. 2. Touch and hold an app shortcut or folder, and then drag it to a new - Samsung SM-J727V | User Guide - Page 47
can organize App shortcuts in a folder on an Apps list screen. 1. From a Home screen, tap Apps > More options > Edit. 2. Touch and hold an app shortcut, and then drag it on top of another app shortcut until a highlighted box is displayed. 3. Release the app shortcut to create the folder. • Enter - Samsung SM-J727V | User Guide - Page 48
system software not provided by or supported by Google or any other company disabled applications: • Tap Menu at the top left of the screen. • Tap All apps, Enabled, or Disabled. 4. Tap More (background) apps. • Special access: Optimize battery usage for individual apps, enable device administrator - Samsung SM-J727V | User Guide - Page 49
app, process, or service causes your device to stop working correctly. • Mobile data: View mobile data usage. • Battery: View battery usage since the last full charge. • Storage: Manage your device. 1. From a Home screen, tap Apps > Settings. 2. Tap Privacy and emergency > App permissions. Apps 42 - Samsung SM-J727V | User Guide - Page 50
sensors • Calendar • Camera • Contacts • Location • Microphone • Phone • SMS • Storage • Additional permissions 4. Tap On/Off next to You can also use a simpler Home screen that provides an easier user experience for first-time smartphone users. 1. From a Home screen, tap Apps > Settings. 2. Tap - Samsung SM-J727V | User Guide - Page 51
• Set as default: Choose default apps for other functions. • Select which Home screen you want to use: Choose a Home screen type. • Phone assistance app: Choose an app that provides assistance for using your device. Apps 44 - Samsung SM-J727V | User Guide - Page 52
The Calculator provides basic and advanced arithmetic functions. Basic Operation You can use your calculator to perform basic operations. 1. From a Home screen, tap Apps > Calculator. 2. Enter the first number using the numeric keys. 3. Tap the appropriate arithmetic function key, and enter the next - Samsung SM-J727V | User Guide - Page 53
. 1. From a Home screen, tap Apps > Calendar a calendar view: 1. From a Home screen, tap Apps > Calendar. 2. Tap screen to display another year. • Month: Display the current month. Swipe across the screen screen to display another week. • Day: Display today's schedule by hour. Swipe across the screen - Samsung SM-J727V | User Guide - Page 54
then tap again to edit it. 3. Tap Delete. Confirm when prompted. Share an Event You can share events you create from your Calendar. 1. From a Home screen, tap Apps > Calendar. 2. Tap an event to view it, and then tap again to edit it. 3. Tap Share, choose a sharing method, and follow the prompts - Samsung SM-J727V | User Guide - Page 55
You can delete tasks you create from your Calendar. 1. From a Home screen, tap Apps > Calendar. 2. Tap a day on the calendar to view you to modify settings associated with using the Calendar. 1. From a Home screen, tap Apps > Calendar. 2. Tap More options > Settings. 3. Tap an option and follow - Samsung SM-J727V | User Guide - Page 56
Camera and Video Settings Flash Switch cameras Modes, camera, or effects Apps 49 Beauty Gallery Take a picture Record video - Samsung SM-J727V | User Guide - Page 57
's front or rear camera. If you have an SD card installed, pictures and videos are stored to the SD card. If no card is installed, pictures and videos are saved to your phone's memory. 1. From a Home screen, tap Apps > Camera. 2. Use the display screen as a viewfinder by aiming the camera at the - Samsung SM-J727V | User Guide - Page 58
Record Videos Record high-quality videos using your phone. 1. From a Home screen, tap Apps > Camera. 2. Aim the camera at your subject, and then tap Record. The following actions are available: • Tap Capture to take a picture while recording. • Tap Pause to pause recording. • Tap Resume to resume - Samsung SM-J727V | User Guide - Page 59
and the full camera settings menu. 1. From a Home screen, tap Apps > Camera. 2. Tap Settings to configure settings for the Camera. Available options vary depending on the camera or recording mode used. Apps 52 Rear camera • Picture size: Select a resolution. Use higher resolution for higher - Samsung SM-J727V | User Guide - Page 60
. • Review pictures: Set to show pictures after taking them. • Quick launch: Open camera by pressing the Home key twice in quick succession. • Storage location: Select the memory location for storage. This option only appears if an optional memory card (not included) is installed. • Volume key - Samsung SM-J727V | User Guide - Page 61
. You can set one-time or recurring alarms, and choose options for how to be notified. 1. From a Home screen, tap Apps > Clock. 2. Tap Add alarm. 3. Tap the following items to configure an alarm: • Date: Choose the day for this alarm. • Time: Set a time for the alarm. • Repeat: Choose when to repeat - Samsung SM-J727V | User Guide - Page 62
World clock lets you keep track of the current time in multiple cities around the globe. To list a city on the main World clock screen: 1. From a Home screen, tap Apps > Clock. 2. Tap World clock. 3. Tap Add city. 4. Swipe through the list or tap Search to find a specific city. 5. Tap the city to - Samsung SM-J727V | User Guide - Page 63
. • Reset: Reset the Stopwatch to zero. Timer The Timer provides a countdown timer for up to 99 hours, 59 minutes, and 59 seconds. 1. From a Home screen, tap Apps > Clock. 2. Tap Timer. 3. Use the keypad and tap Hours, Minutes, and Seconds to set the length of the Timer. The following options are - Samsung SM-J727V | User Guide - Page 64
your phone and accounts, the available options and functions are different. Add a Contact Use the following procedure to add a new contact. 1. From a Home screen, Work). • Tap Scan business card to import contact information from a business card through the device's camera. 3. Tap Save. Apps 57 - Samsung SM-J727V | User Guide - Page 65
file (VCF) or as a Text. 4. Choose a sharing method and follow the prompts. Import Contacts Your phone can import contacts from an installed memory card (not included). 1. From a Home screen, tap Apps > Contacts. 2. Tap More options > Settings > Import/export contacts. 3. Tap Import and follow the - Samsung SM-J727V | User Guide - Page 66
contacts to an account that does not automatically back them up to the Cloud, you can manually back them up to an optional installed SD card for re-import if needed. 1. From a Home screen, tap Apps > Contacts. 2. Tap More options > Settings > Import/Export contacts. 3. Tap Export and follow the - Samsung SM-J727V | User Guide - Page 67
contacts as favorites, they are easily accessible from other apps. Favorites display together on the Favorites tab in the Phone app. To mark contacts as Favorites: 1. From a Home screen, tap Apps > Contacts. 2. Tap the contact to select it, and then tap Details. 3. Tap Add to Favorites (the star - Samsung SM-J727V | User Guide - Page 68
• Group name: Enter a name for the new group. • Group ringtone: Customize the sounds for the group. • Add member: Select contacts to add to the You can add more contacts to a group, or remove contacts. 1. From a Home screen, tap Apps > Contacts. 2. Tap More options > Groups, and then tap a group - Samsung SM-J727V | User Guide - Page 69
to a Group You can send an email to members of a group. 1. From a Home screen, tap Apps > Contacts. 2. Tap More options > Groups, and then tap a group. 3. Tap contacts to select them, or tap the All checkbox at the top of the screen to select all, and then tap Done. • Only group members that have an - Samsung SM-J727V | User Guide - Page 70
Delete a Group Preset groups cannot be deleted. 1. From a Home screen, tap Apps > Contacts. 2. Tap More options > Groups, and then tap modify settings associated with using the Contacts app. 1. From a Home screen, tap Apps > Contacts. 2. Tap More options > Settings. 3. Tap an option and follow - Samsung SM-J727V | User Guide - Page 71
and send an email using the Email app. 1. From a Home screen, tap Apps > Email > Compose new email. 2. Tap the To field to manually add an email address or tap Add from Contacts to select a your email. • Tap More options for additional email options. 4. Review your message and tap Send. Apps 64 - Samsung SM-J727V | User Guide - Page 72
deleting, sharing and more. • Tap Sort by to customize how messages display. View Multiple Email Accounts You can view email you receive for multiple accounts on the Combined inbox screen or you can view email accounts individually. 1. From a Home screen, tap Apps > Email. 2. Tap Mailbox at the top - Samsung SM-J727V | User Guide - Page 73
. 4. Tap More options > Remove account. Email Settings These settings allow you to modify settings associated with using the Email app. 1. From a Home screen, tap Apps > Email. 2. Tap Mailbox > Settings. 3. Under General, tap an option, and then follow the prompts. 4. Tap an account to configure - Samsung SM-J727V | User Guide - Page 74
. When another app, such as Email, saves a picture, a Download folder is automatically created to contain the picture. Likewise, capturing a screenshot automatically creates a Screenshots folder. 1. From a Home screen, tap Apps > Gallery. 2. Tap Pictures, Albums, or Stories to choose the way items - Samsung SM-J727V | User Guide - Page 75
stored on your device. 1. From a Home screen, tap Apps > Gallery. 2. Tap a picture to view it. • Edit: View and use the editing tools. • More options > Details: View and edit information about the picture, including the date created, location, and properties. • More options > Rotate left - Samsung SM-J727V | User Guide - Page 76
your Gallery. 1. From a Home screen, tap Apps > Gallery. 2. Tap a folder to open it. 3. In a folder, tap More options > Share, select pictures and videos, and then tap Share to send them to others or share them with social network services. - or - While viewing a single picture or video, tap Share - Samsung SM-J727V | User Guide - Page 77
or tap the All checkbox at the top of the screen to select all pictures and videos. 5. Tap Delete, and confirm when prompted. - or - When viewing a single picture or video, tap Delete. Take a Screenshot Capture an image of your screen. It will automatically create a Screenshots album in the Gallery - Samsung SM-J727V | User Guide - Page 78
. Visit google.com/chrome/browser/mobile to learn more about Chrome. Drive Open, view, rename, and share your Google Docs™ and files. ►► From a Home screen, tap Apps > Google folder > Drive. Visit drive.google.com to learn more about Google Drive™. Duo Make one-to-one video calls. ►► From a Home - Samsung SM-J727V | User Guide - Page 79
your current location and get directions and other location-based information. ►► From a Home screen, tap Apps > Google folder > Maps. Visit google.com/maps to learn more. You must enable location services to use Google Maps. For more information, see "Location" on page 118. Photos Automatically - Samsung SM-J727V | User Guide - Page 80
folder > Play Movies & TV. Visit play.google.com/store/movies to learn more. Play Music Play music and audio files on your device. ►► From a Home screen, tap Apps > Play Music. Visit play.google.com/music to learn more. Play Store Find new apps, movies and TV shows, music, books, magazines, and - Samsung SM-J727V | User Guide - Page 81
, picture, video, audio recording, Glympse location, location, contact card, or song. • Tap Emoticon to insert emoticons into your message. • Tap Voice to record and insert an audio recording into your message. 3. Review your message and tap Send. Read Messages When you receive a message, your phone - Samsung SM-J727V | User Guide - Page 82
down from the Status bar to display the Notification panel, and then tap the message notification to open the message. - or - From the Home screen, tap Apps > Verizon folder > Message+, and then tap the message to open it. Reply to Messages Messages you exchange with another person are displayed - Samsung SM-J727V | User Guide - Page 83
Deletion You can lock a message so that it will not be deleted even if you delete the other messages in the conversation. 1. From the Home screen, tap Apps > Verizon folder > Message+. 2. Tap a conversation to display it. 3. Touch and hold the message that you want to lock, and then tap Lock message - Samsung SM-J727V | User Guide - Page 84
app on your device. Types of Messages The Samsung Messages app provides the following message types: • Text Messages (SMS) • Multimedia Messages (MMS) The Short Message Service (SMS) lets you send and receive text messages to and from other mobile phones or email addresses. To use this feature, you - Samsung SM-J727V | User Guide - Page 85
a Home screen, tap Apps > Messages. 2. Tap Compose. 3. Tap contacts, if desired, and then tap Compose. • Tap the Recipient field to manually enter a from the list and add it into your message at the cursor location. 5. Review the message and tap Send. Note: If you exit a message before you send - Samsung SM-J727V | User Guide - Page 86
selecting from Contacts. • To include a picture from your front and rear camera in your SOS messages, tap Attach pictures. • To include a 5 second . For more information, see "Notifications" on page 22. - or - From a Home screen, tap Apps > Messages, and then tap the new message to view it. • To - Samsung SM-J727V | User Guide - Page 87
tap the All checkbox at the top of the screen to select all messages. 4. Tap Delete and confirm wireless provider. Emergency alerts allows customers to receive geographically-targeted messages. Alert messages notify customers of imminent threats to their safety within their area. There is no charge - Samsung SM-J727V | User Guide - Page 88
life (extreme and severe) • AMBER alerts (missing child alert) Users may choose not to receive Imminent alerts (extreme and severe) and cannot be disabled. To disable Imminent and AMBER alerts: 1. From a Home screen, tap Apps > Settings. 2. Tap Privacy and emergency > Emergency alerts. 3. - Samsung SM-J727V | User Guide - Page 89
, and sound clips. To view files in My Files: 1. From a Home screen, tap Apps > Samsung folder > My Files. 2. Tap a category to view the relevant files or : View all APK files. • Phone -- Internal storage: View folders and files located on the device. -- SD card: View folders and files located on - Samsung SM-J727V | User Guide - Page 90
My Files Options Use My File options to search, edit, clear file history, and more. ►► From a Home screen, tap Apps > Samsung folder > My Files. The following options are available: • Search: Search for a file or folder. • More options: Tap for the following options: -- Clear recent file - Samsung SM-J727V | User Guide - Page 91
Phone More options Voicemail Apps Voice command Call Hide the keypad Video call 84 - Samsung SM-J727V | User Guide - Page 92
recorded in the Call log. If the number or caller is listed in your contacts list, the associated name is also displayed. 1. From a Home screen, tap Phone. 2. Tap Recents. A list of recent calls is displayed. 3. Tap a contact, and then tap Call. Direct Calls Call the contact whose call log, message - Samsung SM-J727V | User Guide - Page 93
Answer a Call When a call is received, the phone rings and the caller's phone number or name is displayed, if it is stored in the Contacts list. ►► On the incoming call screen, drag Answer to the right to answer the call. If you are using an app, a pop-up screen is displayed for the incoming call - Samsung SM-J727V | User Guide - Page 94
and return to a Home screen, your active call is indicated by Call on the Status bar. This lets you continue with your current call and do something else, such as access the contacts list, view a recent email, or locate a picture. To end a call from any application: ►► Drag the Status bar down - Samsung SM-J727V | User Guide - Page 95
your Contacts list. 4. Tap Details. 5. Tap Create contact. - or - If you want to replace the number for an existing contact, tap Update existing. Delete Call Records To delete Call log entries: 1. From a Home screen, tap Phone. 2. Tap Recents. 3. Touch and hold the call you want to delete from the - Samsung SM-J727V | User Guide - Page 96
a caller to your Block list, future calls from this number are sent directly to your voicemail, and messages are not received. 1. From a Home screen, tap Phone. 2. Tap Recents. 3. Tap the caller you want to add to the Block list. 4. Tap Details > More options > Block contact. Confirm when prompted - Samsung SM-J727V | User Guide - Page 97
Emergency Call You can dial the emergency telephone number from your phone whether or not cellular service has been activated. If your phone is not activated, you can only make an emergency call. 1. From a Home screen, tap Phone. 2. Enter the emergency telephone number (911 in North America) and - Samsung SM-J727V | User Guide - Page 98
calling feature is accessible to the caller. The rest of the phone remains secured. Secure Lock Screens You can make calls even if your phone has a secure lock screen. 1. Drag Phone upward to open the call screen. 2. Tap Emergency call to display the Emergency dialer. 3. Enter the emergency - Samsung SM-J727V | User Guide - Page 99
your voicemail. Optional Calling Services Video Calls Video calling requires that all parties be on the same carrier and use devices that support the video calling feature. Check with your carrier for all requirements. To make Video calls: 1. From a Home screen, tap Phone. 2. Enter a number and - Samsung SM-J727V | User Guide - Page 100
Phone Settings To access settings: ►► From a Home screen, tap Phone > More options > Settings. Apps 93 - Samsung SM-J727V | User Guide - Page 101
information, placement of the sensor on the body, and other end-user interactions. For more information on proper wear and use, see: samsung.com/us/heartratesensor. To access S Health: 1. From a Home screen, tap Apps > Samsung folder > S Health. 2. Read and accept the terms and conditions. 3. Set - Samsung SM-J727V | User Guide - Page 102
before engaging in an exercise routine, you consult with your doctor or medical practitioner. If you are unsure of your health status, have several health problems, or are pregnant, you should speak with your doctor before starting a new exercise program. [110116] Apps 95 - Samsung SM-J727V | User Guide - Page 103
Samsung Gear Connect your device to your Samsung Gear using this application. ►► From a Home screen, tap Apps > Samsung Gear. Apps 96 - Samsung SM-J727V | User Guide - Page 104
to insert text into the note. 3. When you are finished, tap Save. Edit Notes You can make edits to notes you create. 1. From a Home screen, tap Apps > Samsung Notes. 2. Tap a note to view it. 3. Tap the content and make edits. 4. When you are finished, tap Save. Browse Notes You can browse notes - Samsung SM-J727V | User Guide - Page 105
Notes Options You can edit, share, or manage notes. 1. From a Home screen, tap Apps > Samsung Notes. 2. While browsing notes, tap More options for the following options: • Edit: Select notes to share, delete, or move. • Sort by: Change the way notes - Samsung SM-J727V | User Guide - Page 106
on pictures, share locations in real time, send audio messages, and much more. ►► From a Home screen, tap Apps > Verizon folder > Message+. My Verizon View details and manage your Verizon Wireless account. ►► From a Home screen, tap Apps > Verizon folder > My Verizon. No airtime or minute charges - Samsung SM-J727V | User Guide - Page 107
VZ Navigator Find, share, and navigate to millions of locations, avoid traffic and drive, or walk with ease. ►► From a Home screen, tap Apps > Verizon folder > VZ Navigator. Apps 100 - Samsung SM-J727V | User Guide - Page 108
Settings Configure your device's connections and settings, add accounts, and customize Home screens, apps, and features. - Samsung SM-J727V | User Guide - Page 109
There are two ways to view the list of settings: 1. From a Home screen, tap Apps > Settings. 2. Tap More options > View as simplified list settings individually such as Airplane mode, Wi-Fi, and Bluetooth. This manual assumes the standard list when referring to settings. Search for Settings If you - Samsung SM-J727V | User Guide - Page 110
Customize Quick Settings Quick settings are the settings that you are most likely to frequently use. To create a Quick settings list: 1. From a Home screen, tap Apps > Settings. 2. Tap Edit quick settings, and choose up to nine settings. 3. Tap Back to save your new Quick settings menu. To edit the - Samsung SM-J727V | User Guide - Page 111
Connections Manage connections between your device and a variety of networks and other devices. - Samsung SM-J727V | User Guide - Page 112
Local Area Networks (WLAN). Wi‑Fi communication requires access to a wireless Access Point (AP). Manually Connect to a Wi‑Fi Network You can connect your device to a Wi-Fi network manually. 1. From a Home screen, tap Apps > Settings. Connect to a Wi‑Fi Network To scan for a Wi-Fi network and - Samsung SM-J727V | User Guide - Page 113
allows you to set up many of your device's advanced Wi-Fi services. 1. From a Home screen, tap Apps > Settings. 2. Tap Wi-Fi, and then tap On are detected. • Hotspot 2.0: Connect automatically to Wi-Fi access points that support Hotspot 2.0. • Manage networks: Manage your saved Wi-Fi networks. • - Samsung SM-J727V | User Guide - Page 114
or More options > Share. • Sharing options may vary. 3. Tap Wi-Fi Direct and follow the prompts. Disconnect from Wi-Fi Direct Disconnect your phone from a Wi-Fi Direct device. 1. From a Home screen, tap Apps > Settings. 2. Tap Wi-Fi > Wi-Fi Direct. 3. Tap a device to disconnect it. Settings 107 - Samsung SM-J727V | User Guide - Page 115
Bluetooth‑enabled computers, printers, and wireless devices. The Bluetooth communication range with all Bluetooth compatible devices. 1. From a Home screen, tap Apps > Settings. 2. Tap Bluetooth, and that your device can find it. Refer to the instructions that came with the device to find out how to - Samsung SM-J727V | User Guide - Page 116
the paired device to make it easier to recognize. 1. From a Home screen, tap Apps > Settings. 2. Tap Bluetooth, and then tap On/Off to Receive Data with Bluetooth Use Bluetooth to transfer information between your phone and another Bluetooth-enabled device. Send Data Using Bluetooth Share data - Samsung SM-J727V | User Guide - Page 117
from the "Paired devices" list. • When the device is connected to your phone, Bluetooth connected is displayed in the status bar. Disconnect from a Bluetooth Device Disconnect a Bluetooth device from your phone. 1. From a Home screen, tap Apps > Settings. 2. Tap Bluetooth, and then tap On/Off to - Samsung SM-J727V | User Guide - Page 118
used, and set limits and restrictions to conserve it. Your service provider may account for data usage differently. Turn Data Saver You can also permit certain apps to have unrestricted data usage. 1. From a Home screen, tap Apps > Settings. 2. Tap Data usage > Data saver. 3. Tap Allow - Samsung SM-J727V | User Guide - Page 119
usage > Mobile data to turn mobile data on or off. Set or Remove Limits to Mobile Data Usage Limit mobile data use on your phone. 1. From a Home screen, tap Apps > Settings. 2. Tap Data usage > Bill cycle. 3. Tap Limit mobile data usage to enable the feature. 4. Tap Data usage limit to set the - Samsung SM-J727V | User Guide - Page 120
disconnects your device from all networks and turns off connectivity features, such as phone calls and Wi-Fi. While in Airplane mode, you can use other or Off To enable or disable Airplane mode: 1. From a Home screen, tap Apps > Settings. 2. Tap Airplane mode, and then tap On/Off to enable - Samsung SM-J727V | User Guide - Page 121
device's Internet connection. Note: You must have a tethering plan on your service account in order to use Mobile hotspot. Warning: Mobile hotspot consumes battery power and uses data service. 1. From a Home screen, tap Apps > Settings. 2. Tap Mobile hotspot and tethering > Mobile hotspot. 3. Tap - Samsung SM-J727V | User Guide - Page 122
device as a Mobile hotspot consumes battery power and uses data service. While Mobile hotspot is active, your device's applications use the Mobile hotspot data service. Roaming while using your device as a Mobile hotspot incurs extra data charges. 1. From a Home screen, tap Apps > Settings. 2. Tap - Samsung SM-J727V | User Guide - Page 123
hotspot. • Hide my phone: Make your device invisible to others. • Security: Choose the security level for your Mobile hotspot. • Password: If you choose a security level that uses a password, enter the password. A default password is displayed on the Mobile hotspot screen. • Show advanced options - Samsung SM-J727V | User Guide - Page 124
, and then tap USB tethering to turn on tethering. Mobile Networks Control your device's access to networks and mobile data service. 1. From a Home screen, tap Apps > Settings. 2. Tap Mobile networks for options: • Data roaming access: Connect to mobile networks while roaming. • Roaming: Current - Samsung SM-J727V | User Guide - Page 125
a Home screen, tap Apps > Settings. 2. Tap Location. 3. Tap On/Off to turn on Location services. 4. Tap Locating method to select how your location is determined: • High accuracy: Uses GPS, Wi-Fi, and mobile networks. • Battery saving: Uses Wi-Fi and mobile networks (no GPS). • Phone only: Uses - Samsung SM-J727V | User Guide - Page 126
can use this data to improve your search results based on places that you have visited. 1. From a Home screen, tap Apps > Settings. 2. Tap Location. 3. Tap On/Off to turn on Location services. 4. Tap Google Location History and sign in to your Google Account for more options. Advanced Calling Enjoy - Samsung SM-J727V | User Guide - Page 127
can also be sent and received just like when you use these services on a cellular network. For Wi-Fi calling to work, you need to activate Advanced Calling first. To activate Wi-Fi Calling: 1. From a Home screen, tap Apps > Settings. 2. Tap Advanced calling. 3. Tap Activate Wi-Fi calling - Samsung SM-J727V | User Guide - Page 128
screen, tap Apps > Settings. 2. Tap More > Phone visibility, and then tap On/Off to turn on visibility. Printing Print images and documents to Samsung a print service. Virtual Private Networks (VPN) Set up and manage your Virtual Private Networks (VPNs). You must set a secured screen lock before - Samsung SM-J727V | User Guide - Page 129
prompts to set up your VPN. To edit or delete a VPN: 1. From a Home screen, tap Apps > Settings. 2. Tap More > VPN. 3. Tap Settings next to the VPN disconnecting from the VPN is easy. To connect to a VPN: 1. From a Home screen, tap Apps > Settings. 2. Tap More > VPN. 3. Tap the VPN, enter - Samsung SM-J727V | User Guide - Page 130
Change Carrier Activate your Verizon phone on another network. 1. From a Home screen, tap Apps > Settings. 2. Tap More > Change carrier. 3. Follow the prompts. Data Plan View your Verizon account information. 1. From a Home screen, tap Apps > Settings. 2. Tap More > View Verizon account. Settings - Samsung SM-J727V | User Guide - Page 131
Sounds and Vibration Configure the sounds and vibrations used to indicate notifications, screen touches, and other interactions. - Samsung SM-J727V | User Guide - Page 132
you choose in Sound settings. • Mute: Mute all sounds and notifications. Easy Mute Mute sounds and video by covering the screen or turning over the device. 1. From a Home screen, tap Apps > Settings. 2. Tap Advanced features > Easy mute, and tap On/Off to enable. Vibrations Configure your device - Samsung SM-J727V | User Guide - Page 133
level and default volume for call ringtones, notifications, and other audio. Set the Volume Set the Ringtone volume from a Home screen by pressing the Volume key. 1. From a Home screen, tap Apps > Settings. 2. Tap Sounds and vibration > Volume and drag the sliders to set the default volume for - Samsung SM-J727V | User Guide - Page 134
You can also set a PIN to prevent unauthorized users from changing this setting. 1. From a Home screen, tap Apps > Settings. 2. Tap Sounds and vibration screen, tap Apps > Settings. 2. Tap Sounds and vibration > Ringtone. 3. Tap a ringtone to hear a preview and select it. - or - Tap Add from phone - Samsung SM-J727V | User Guide - Page 135
to enter this mode. To activate Do not disturb mode: 1. From a Home screen, tap Apps > Settings. 2. Tap Sounds and vibration > Do not disturb. 3. to set up a do not disturb schedule. • Tap Allow exceptions to customize which notifications are allowed while your device is in Do not disturb mode. - Samsung SM-J727V | User Guide - Page 136
sounds: Play tones when you touch or tap the screen to make selections. • Screen lock sounds: Play a sound when you unlock the screen. • Emergency tone: Set the emergency tone to alert, vibrate, or silent. • Charging sound: Play a sound when a charger is connected. Key-Tap Feedback Play tones when - Samsung SM-J727V | User Guide - Page 137
available when headphones or a compatible Bluetooth headset (not included) is connected. Choose from advanced sound options to customize your audio experience. 1. From a Home screen, tap Apps > Settings. 2. Tap Sounds and vibration > Sound quality and effects. 3. Tap Equalizer and choose a setting - Samsung SM-J727V | User Guide - Page 138
Notifications Select which apps you want to receive alerts from. Alerts include notifications, sounds, and vibrations. - Samsung SM-J727V | User Guide - Page 139
or disable notifications. • Tap Advanced to configure more notification options for individual apps. Customize App Notifications Customize notification settings for each application individually. 1. From a Home screen, tap Apps > Settings. 2. Tap Notifications. 3. Tap an app, and select an option - Samsung SM-J727V | User Guide - Page 140
Smart Alert Set the device to vibrate when you pick it up to notify you about missed calls and messages. 1. From a Home screen, tap Apps > Settings. 2. Tap Advanced features > Smart alert, and tap On/Off to enable. Settings 133 - Samsung SM-J727V | User Guide - Page 141
Display Configure your display's brightness, screen timeout delay, and other display settings. - Samsung SM-J727V | User Guide - Page 142
or personal preference. You may also want to adjust screen brightness to conserve battery power. 1. From a Home screen, tap Apps > Settings. 2. Tap Display. 3. Customize options under Brightness: • Drag the Brightness slider to set a custom brightness level. • Tap Outdoor mode to increase the - Samsung SM-J727V | User Guide - Page 143
folders, and using wallpapers. To customize Home screen: 1. From a Home screen, tap Apps > Settings. 2. Tap Display > Home screen. - or - ►► From a Home screen, either touch and hold an empty space on a screen or pinch the screen. For more information, see "Home Screen" on page 19. Easy Mode - Samsung SM-J727V | User Guide - Page 144
on the Status bar. • Tap Show battery percentage to display the battery charge percentage next to the battery icon on the Status bar. Screen Timeout Turn the screen off after a set amount of time. 1. From a Home screen, tap Apps > Settings. 2. Tap Display > Screen timeout and choose a time period - Samsung SM-J727V | User Guide - Page 145
or while charging. You can choose to display colors or photos. 1. From a Home screen, tap Apps > Settings. 2. Tap Display > Screen saver. 3. Tap On/Off to enable Screen saver. 4. Configure options: • Colors: Tap the selector to display a changing screen of colors. • Photo table: Display pictures in - Samsung SM-J727V | User Guide - Page 146
Wallpapers and Themes You can change the appearance of your device with custom wallpapers, themes, and icons. - Samsung SM-J727V | User Guide - Page 147
screens with wallpaper. You can display a favorite picture or choose from preloaded wallpapers. To change wallpaper: 1. From a Home screen Tap Apply to apply the selected theme. Icons Apply custom icons to replace built-in app icons. 1. From a Home screen, tap Apps > Settings. 2. Tap Wallpapers and - Samsung SM-J727V | User Guide - Page 148
Device Maintenance Device maintenance provides an overview of the status of your device's battery, storage, and device security. You can also automatically optimize your device's system resources. - Samsung SM-J727V | User Guide - Page 149
and notifications, such as showing a battery percentage in the Status bar. Storage View the device memory and usage. Mount, unmount, or format an optional memory card (not included). Device Memory View and manage the memory used by the device. 1. From a Home screen, tap Apps > Settings. 2. Tap - Samsung SM-J727V | User Guide - Page 150
space currently being used by apps. • Pictures, videos: The amount of storage space currently being used by pictures and videos. • Audio: The amount of memory: 1. From a Home screen, tap Apps > Settings. 2. Tap Storage. 3. Tap Internal storage if an optional SD card is installed. 4. Tap Cached - Samsung SM-J727V | User Guide - Page 151
Tap Storage. 3. Under Portable storage, tap your SD card, and then tap Mount. Remove a Memory Card Warning: To prevent damage to information stored on the memory card, unmount the card before removing it from the device. 1. From a Home screen, tap Apps > Settings. 2. Tap Storage. 3. Under Portable - Samsung SM-J727V | User Guide - Page 152
card because formatting the SD card deletes all the stored data. 1. From a Home screen, tap Apps > Settings. 2. Tap Storage. 3. Under Portable storage, tap your SD card does not support your default language then it will move to the next supported language in your list. 1. From a Home screen, tap - Samsung SM-J727V | User Guide - Page 153
Physical Keyboards Customize options when you have a physical keyboard connected to your device (sold separately). 1. From a Home screen, tap Apps a Home screen, tap Apps > Settings. 2. Tap Language and input > Text‑to‑speech for options: • Preferred TTS engine: Choose either the Samsung or Google - Samsung SM-J727V | User Guide - Page 154
want to set date and time information manually using the date and time settings. 1. From a Home screen, tap Apps > Settings. 2. Tap Date and time. The following options are available: • Automatic date and time: Receive date and time updates from the wireless network. When Automatic date and time is - Samsung SM-J727V | User Guide - Page 155
Report Diagnostic Info This feature sends diagnostic information about your device when you are having technical problems. 1. From a Home screen, tap Apps > Settings. 2. Tap Privacy and emergency > Report diagnostic info. 3. Read the consent information, and then tap Yes to enable this feature or - Samsung SM-J727V | User Guide - Page 156
Any data stored on an external SD card is not affected. Note: Reset Protection (FRP) feature turned on, you must enter the user name and user name and password. To reset your device: 1. From a Home screen, tap Apps > Settings. 2. Tap Backup and reset > Factory data reset. 3. Tap Reset phone - Samsung SM-J727V | User Guide - Page 157
System Updates Check for and install available software updates for your device. 1. From a Home screen, tap Apps > Settings. 2. Tap System updates > Check for system updates. Settings 150 - Samsung SM-J727V | User Guide - Page 158
Lock Screen and Security Secure your device and protect your data with Lock Screen and Security settings. - Samsung SM-J727V | User Guide - Page 159
that you secure your device using a Screen lock. Options vary based on the screen lock type. 1. From a Home screen, tap Apps > Settings. 2. Tap Lock screen and security > Screen lock type to select a screen lock and level of security: • Swipe: Swipe the screen to unlock it. This option provides no - Samsung SM-J727V | User Guide - Page 160
a numeric PIN or password to decrypt your optional memory card (not included) when you first access it after powering on your device. 1. From a Home screen, tap Apps > Settings. 2. Tap Lock screen and security > Encrypt SD card. 3. Tap Encrypt SD card and follow the prompts to encrypt all data on - Samsung SM-J727V | User Guide - Page 161
Up SIM Card Lock Require your SIM card PIN to unlock and use your SIM card. 1. From a Home screen, tap Apps > Settings. 2. Tap Lock screen and security > Other security settings > Set up SIM card lock and follow the prompts. 3. Tap Lock SIM card to enable the feature. 4. Tap Change SIM card PIN to - Samsung SM-J727V | User Guide - Page 162
privileges. 1. From a Home screen, tap Apps > Settings. 2. Tap Lock screen and security > Other security settings > Phone administrators. • Tap Android Device Manager ROM and other certificates you have installed. • User certificates: View user certificates. • Install from device storage: Install a - Samsung SM-J727V | User Guide - Page 163
Advanced Security Settings Use these options to configure advanced security settings. 1. From a Home screen, tap Apps > Settings. 2. Tap Lock screen and security > Other security settings for the following advanced options: • Trust agents: Perform selected actions when trusted devices are connected. - Samsung SM-J727V | User Guide - Page 164
Accounts Set up and manage accounts, including your Google Account, Samsung account, email, and social networking accounts. - Samsung SM-J727V | User Guide - Page 165
add and manage all your email, social networking, and picture and video sharing accounts. 1. From a Home screen, tap Apps > Settings. 2. Tap Accounts, and then your calendar, contacts, and other types of accounts. 1. From a Home screen, tap Apps > Settings. 2. Tap Accounts > [Account type]. 3. Tap - Samsung SM-J727V | User Guide - Page 166
of the same type. Account settings and available features vary between account types and service providers. Contact your service provider for more information on your account's settings. 1. From a Home screen, tap Apps > Settings. 2. Tap Accounts > [Account type]. 3. Tap an account to configure that - Samsung SM-J727V | User Guide - Page 167
backed-up settings are restored when you reinstall an application. Customize Google To customize your Google settings: 1. From a Home screen, tap Apps > Settings. 2. Tap Google, and select an option to customize: • Location: Configure your Google location settings. • Security: Configure the Android - Samsung SM-J727V | User Guide - Page 168
• Nearby: Use your device's sensors to connect with nearby devices. • Search & Now: Configure your Google search settings and Google Now™ settings. • Set up nearby device: Set up another device using Wi-Fi and Bluetooth. Note: These options may change if you are signed in to your Google Account. - Samsung SM-J727V | User Guide - Page 169
Accessibility Accessibility services are special features that make using the device easier for those with certain physical disabilities. For more information about Accessibility for Samsung products, please contact us at [email protected]. - Samsung SM-J727V | User Guide - Page 170
to assist with visual aspects of the device. 1. From a Home screen, tap Apps > Settings. 2. Tap Accessibility > Vision, and tap an option: • Dark screen: Keep the screen turned off at all times for privacy. • Rapid key input: Release your finger to enter selection instead of double tapping. • Speak - Samsung SM-J727V | User Guide - Page 171
screen if you are color blind or have difficulty reading the display because of the screen color. Hearing To set accessibility settings related to hearing: 1. From a Home screen aids. • Samsung subtitles (CC): Use Samsung subtitles with multimedia 1. From a Home screen, tap Apps > Settings - Samsung SM-J727V | User Guide - Page 172
amount of time to delay the click once the mouse cursor stops moving. • Interaction control: Block areas of the screen from touch interaction. Disable auto screen rotation and hard key functions. Only show application notifications in the Notification panel and the Status bar. More Accessibility - Samsung SM-J727V | User Guide - Page 173
you install may be listed and configured under Services. 1. From a Home screen, tap Apps > Settings. 2. Tap Accessibility. • TalkBack: Your device provides spoken feedback to help blind and low-vision users. • Switch Access: Lets you scan and select items using one or more switches. Settings - Samsung SM-J727V | User Guide - Page 174
Other Settings Configure features on your device that make it easier to use. - Samsung SM-J727V | User Guide - Page 175
information. • Phone name: View and change your device's name. • Additional device information includes the Model number, Android version, Build number, and more. View tips and guidelines for using your device. 1. From a Home screen, tap Apps > Settings. 2. Tap Help to access your user manual from - Samsung SM-J727V | User Guide - Page 176
Getting Help Additional resources for your device. - Samsung SM-J727V | User Guide - Page 177
Videos samsung.com/spsn Simulators samsungsimulator.com/ Tips samsung.com/us/support/tips/galaxy/ Samsung Support samsung.com/us/support Verizon Glossary verizonwireless.com/support/glossary Getting Help 170 - Samsung SM-J727V | User Guide - Page 178
Legal View legal information for your device. - Samsung SM-J727V | User Guide - Page 179
the warranty and obtaining service are available on the device at: Settings > About device > Legal information > Samsung legal. You may also access the online version for your device at: PHONE English: samsung.com/us/Legal/Phone-HSGuide Spanish: samsung.com/us/Legal/Phone-HSGuide-SP TABLET English - Samsung SM-J727V | User Guide - Page 180
of the End User License Agreement (EULA) for your device can be found online at: samsung.com/us/Legal/SamsungLegal-EULA4 Intellectual Property All Intellectual Property, as defined below, owned by or which is otherwise the property of Samsung or its respective suppliers relating to the SAMSUNG Phone - Samsung SM-J727V | User Guide - Page 181
any law, rule, specification or contract pertaining thereto. Nothing contained in the instruction manual shall be construed to create an express or implied warranty of any kind whatsoever with respect to the product. In addition, Samsung shall not be liable for any damages of any kind resulting from - Samsung SM-J727V | User Guide - Page 182
users to download certain software, such as custom OS. If your carrier prohibits this, and if you attempt to download software onto the device without authorization; you will be notified on the screen that the device will no longer operate and you will then be instructed refer to: samsung.com/us/knox - Samsung SM-J727V | User Guide - Page 183
Phone: 1-800-SAMSUNG (726-7864) Internet: samsung.com ©2017 Samsung Electronics America, Inc. Samsung, Samsung Galaxy, Multi Window, S Health, Samsung Gear, and Smart Switch are all trademarks of Samsung be compatible with DRM-protected files. Screen images are simulated. Appearance of device may
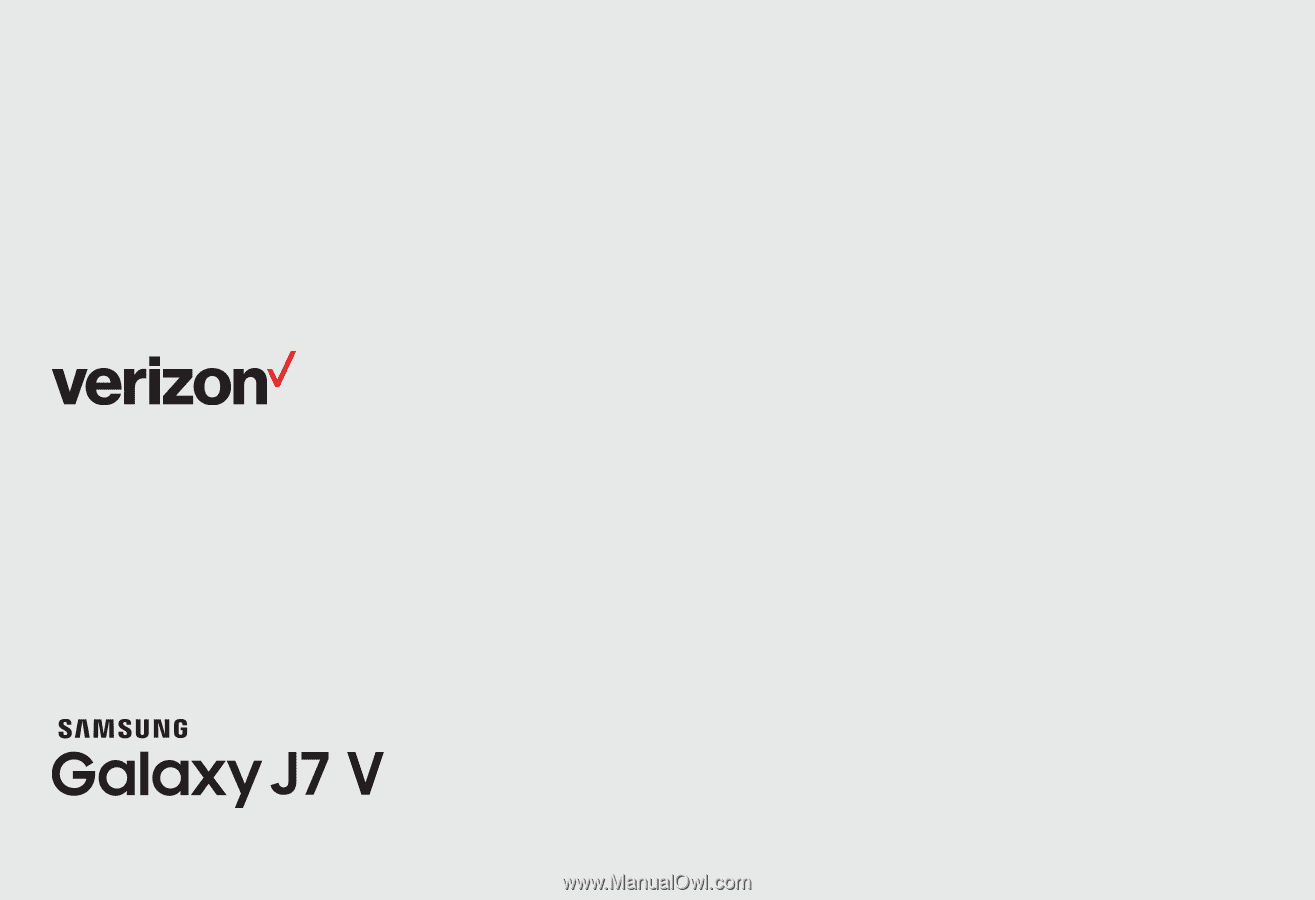
User guide.