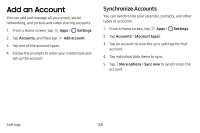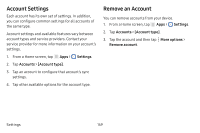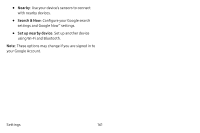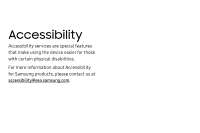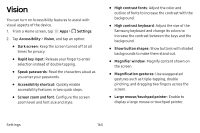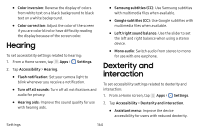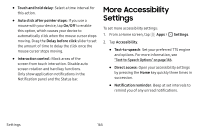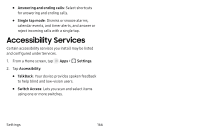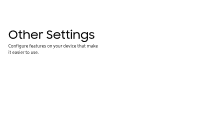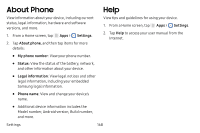Samsung SM-J727V User Guide - Page 170
Vision
 |
View all Samsung SM-J727V manuals
Add to My Manuals
Save this manual to your list of manuals |
Page 170 highlights
Vision You can turn on Accessibility features to assist with visual aspects of the device. 1. From a Home screen, tap Apps > Settings. 2. Tap Accessibility > Vision, and tap an option: • Dark screen: Keep the screen turned off at all times for privacy. • Rapid key input: Release your finger to enter selection instead of double tapping. • Speak passwords: Read the characters aloud as you enter your passwords. • Accessibility shortcut: Quickly enable accessibility features in two quick steps. • Screen zoom and font: Configure the screen zoom level and font size and style. • High contrast fonts: Adjust the color and outline of fonts to increase the contrast with the background. • High contrast keyboard: Adjust the size of the Samsung keyboard and change its colors to increase the contrast between the keys and the background. • Show button shapes: Show buttons with shaded backgrounds to make them stand out. • Magnifier window: Magnify content shown on the screen. • Magnification gestures: Use exaggerated gestures such as triple-tapping, double pinching, and dragging two fingers across the screen. • Large mouse/touchpad pointer: Enable to display a large mouse or touchpad pointer. Settings 163