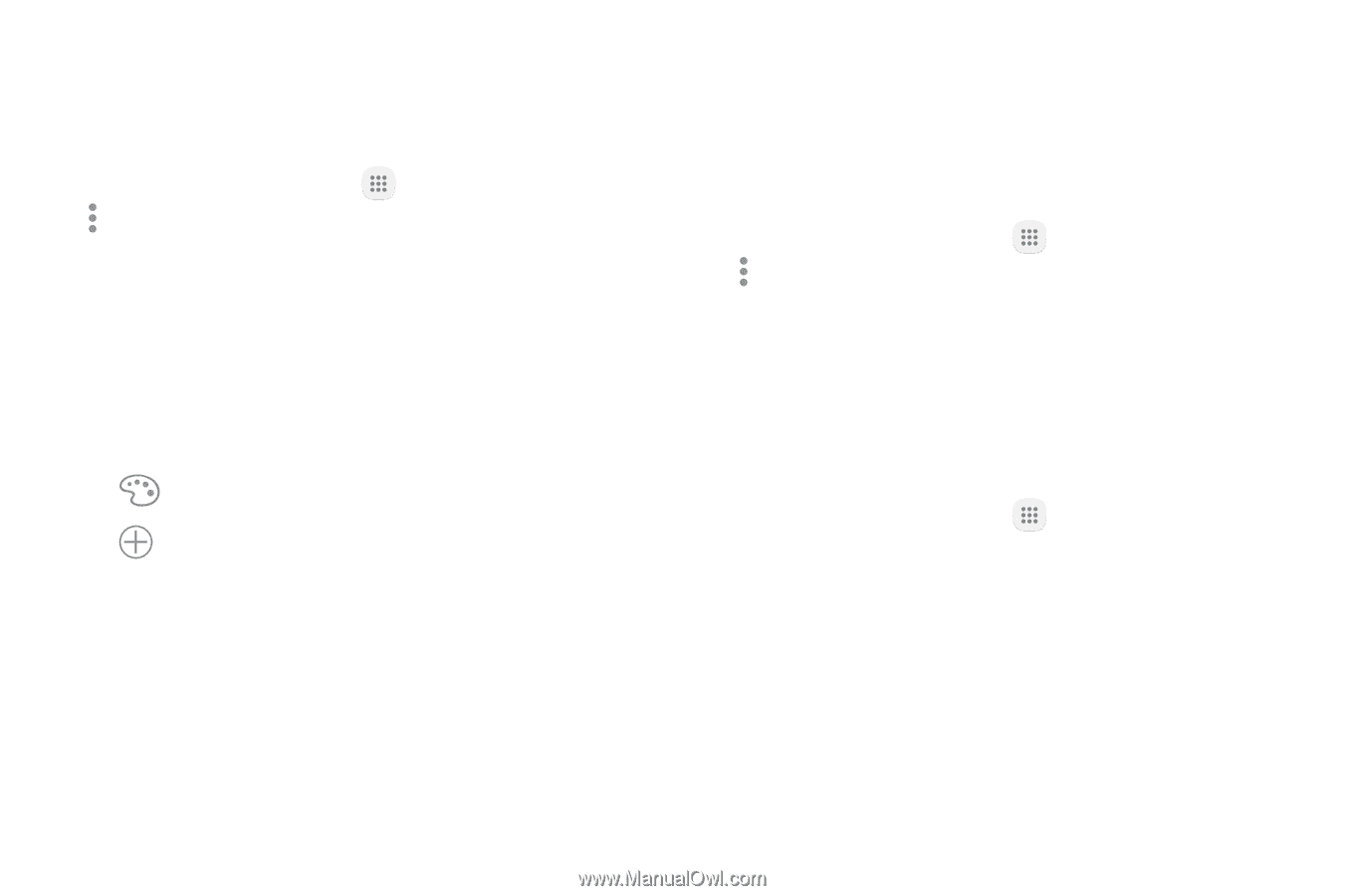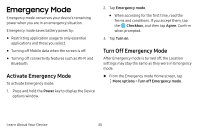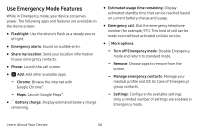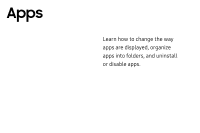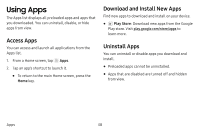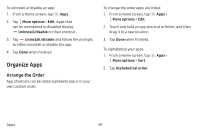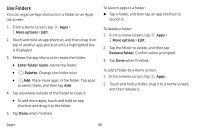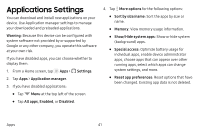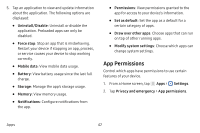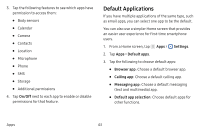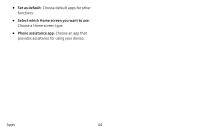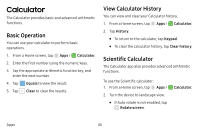Samsung SM-J727V User Guide - Page 47
Use Folders, Tap a folder, and then tap an app shortcut
 |
View all Samsung SM-J727V manuals
Add to My Manuals
Save this manual to your list of manuals |
Page 47 highlights
Use Folders You can organize App shortcuts in a folder on an Apps list screen. 1. From a Home screen, tap Apps > More options > Edit. 2. Touch and hold an app shortcut, and then drag it on top of another app shortcut until a highlighted box is displayed. 3. Release the app shortcut to create the folder. • Enter folder name: Name the folder. • Palette: Change the folder color. • Add: Place more apps in the folder. Tap apps to select them, and then tap Add. 4. Tap anywhere outside of the folder to close it. • To add more apps, touch and hold an app shortcut and drag it to the folder. 5. Tap Done when finished. To launch apps in a folder: ►► Tap a folder, and then tap an app shortcut to launch it. To delete a folder: 1. From a Home screen, tap More options > Edit. Apps > 2. Tap the folder to delete, and then tap Remove folder. Confirm when prompted. 3. Tap Done when finished. To add a folder to a Home screen: 1. From a Home screen, tap Apps. 2. Touch and hold a folder, drag it to a Home screen, and then release it. Apps 40