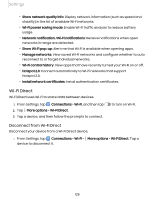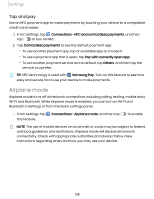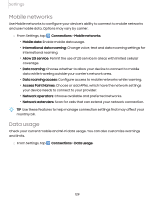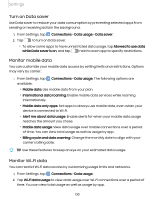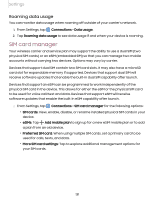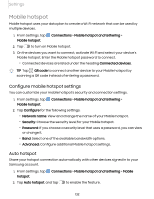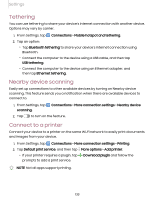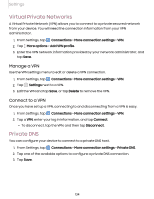Samsung SM-S908UZGNXAA User Manual - Page 130
Turn on Data saver, Monitor mobile data, Monitor Wi-Fi data
 |
View all Samsung SM-S908UZGNXAA manuals
Add to My Manuals
Save this manual to your list of manuals |
Page 130 highlights
Settings Turn on Data saver Use Data saver to reduce your data consumption by preventing selected apps from sending or receiving data in the background. 1. From Settings, tap Connections > Data usage > Data saver. 2. Tap to turn on Data saver. • To allow some apps to have unrestricted data usage, tap Allowed to use data while Data saver is on, and tap next to each app to specify restrictions. Monitor mobile data You can customize your mobile data access by setting limits and restrictions. Options may vary by carrier. ◌ From Settings, tap available: Connections > Data usage. The following options are • Mobile data: Use mobile data from your plan. • International data roaming: Enable mobile data services while roaming internationally. • Mobile data only apps: Set apps to always use mobile data, even when your device is connected to Wi-Fi. • Alert me about data usage: Enable alerts for when your mobile data usage reaches the amount you chose. • Mobile data usage: View data usage over mobile connections over a period of time. You can view total usage as well as usage by app. • Billing cycle and data warning: Change the monthly date to align with your carrier's billing date. TIP Use these features to keep an eye on your estimated data usage. Monitor Wi-Fi data You can restrict Wi-Fi data access by customizing usage limits and networks. 1. From Settings, tap Connections > Data usage. 2. Tap Wi-Fi data usage to view data usage over Wi-Fi connections over a period of time. You can view total usage as well as usage by app. 130