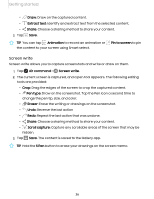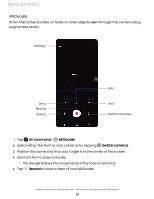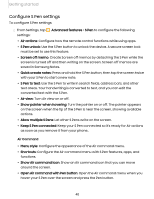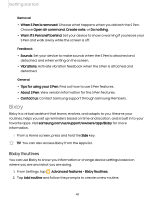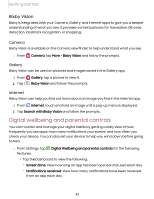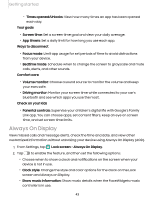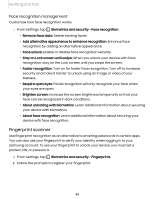Samsung SM-S908UZGNXAA User Manual - Page 41
Bixby, Bixby Routines
 |
View all Samsung SM-S908UZGNXAA manuals
Add to My Manuals
Save this manual to your list of manuals |
Page 41 highlights
Getting started Removal l When S Pen is removed: Choose what happens when you detach the S Pen. Choose Open Air command, Create note, or Do nothing. l Warn if S Pen is left behind: Set your device to show a warning if you leave your S Pen and walk away while the screen is off. Feedback l Sounds: Set your device to make sounds when the S Pen is attached and detached, and when writing on the screen. l Vibrations: Activate vibration feedback when the S Pen is attached and detached. General l Tips for using your S Pen: Find out how to use S Pen features. l About S Pen: View version information for the S Pen features. l Contact us: Contact Samsung support through Samsung Members. Bixby Bixby is a virtual assistant that learns, evolves, and adapts to you. It learns your routines, helps you set up reminders based on time and location, and is built in to your favorite apps. Visit samsung.com/us/support/owners/app/Bixby for more information. ◌ From a Home screen, press and hold the Side key. TIP You can also access Bixby from the Apps list. Bixby Routines You can use Bixby to show you information or change device settings based on where you are and what you are doing. 1. From Settings, tap Advanced features > Bixby Routines. 2. Tap Add routine and follow the prompts to create a new routine. 41