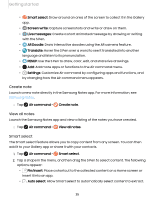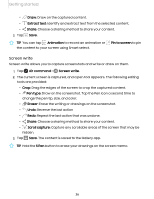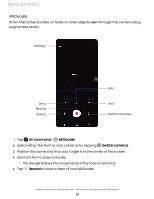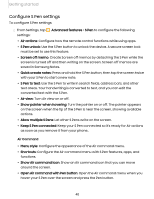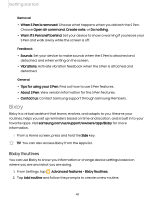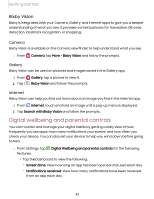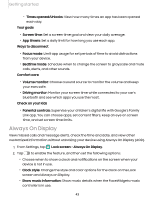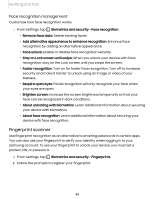Samsung SM-S908UZGNXAA User Manual - Page 40
Con S Pen settings, Air Command
 |
View all Samsung SM-S908UZGNXAA manuals
Add to My Manuals
Save this manual to your list of manuals |
Page 40 highlights
Getting started Configure S Pen settings To configure S Pen settings: ◌ From Settings, tap settings: Advanced features > S Pen to configure the following l Air actions: Configure how the remote control functions while using apps. l S Pen unlock: Use the S Pen button to unlock the device. A secure screen lock must be set to use this feature. l Screen off memo: Create Screen off memos by detaching the S Pen while the screen is turned off and then writing on the screen. Screen off memos are saved in Samsung Notes. l Quick create notes: Press and hold the S Pen button, then tap the screen twice with your S Pen to start a new note. l S Pen to text: Use the S Pen to write in search fields, address bars, and other text areas. Your handwriting is converted to text, and you can edit the converted text with the S Pen. l Air view: Turn Air view on or off. l Show pointer when hovering: Turn the pointer on or off. The pointer appears on the screen when the tip of the S Pen is near the screen, showing available actions. l Allow multiple S Pens: Let other S Pens write on the screen. l Keep S Pen connected: Keep your S Pen connected so it's ready for Air actions as soon as you remove it from your phone.. Air Command l Menu style: Configure the appearance of the Air command menu. l Shortcuts: Configure the Air command menu with S Pen features, apps, and functions. l Show Air command icon: Show an Air command icon that you can move around the screen. l Open Air command with Pen button: Open the Air command menu when you hover your S Pen over the screen and press the Pen button. 40