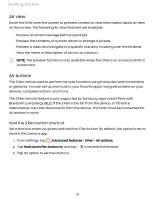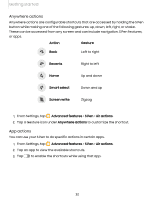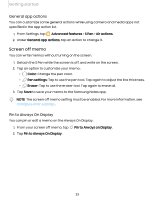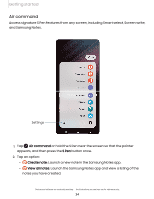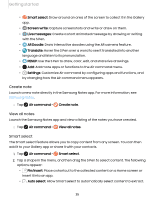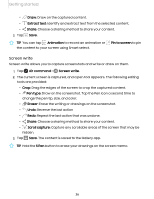Samsung SM-S908UZGNXAA User Manual - Page 31
Air view, Air Actions, Hold the S Pen button shortcut
 |
View all Samsung SM-S908UZGNXAA manuals
Add to My Manuals
Save this manual to your list of manuals |
Page 31 highlights
Getting started Air view Hover the S Pen over the screen to preview content or view information about an item on the screen. The following Air view features are available: • Preview an email message before opening it. • Preview the contents of a photo album or enlarge a picture. • Preview a video and navigate to a specific scene by hovering over the timeline. • View the name or description of an icon or a button. NOTE The preview function is only available when the S Pen's on-screen pointer is a solid color. Air Actions The S Pen can be used to perform remote functions using the button and movements or gestures. You can set up shortcuts to your favorite apps, navigate screens on your devices, complete actions, and more. The S Pen remote feature is only supported by Samsung-approved S Pens with Bluetooth Low Energy (BLE). If the S Pen is too far from the device, or if there is interference, the S Pen disconnects from the device. The S Pen must be connected for Air actions to work. Hold the S Pen button shortcut Set a shortcut when you press and hold the S Pen button. By default, this option is set to launch the Camera app. 1. From Settings, tap Advanced features > S Pen > Air actions. 2. Tap Hold down Pen button to, and tap to enable the feature. 3. Tap an option to set the shortcut. 31