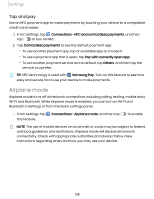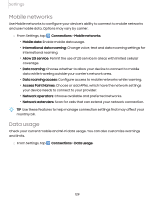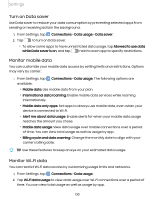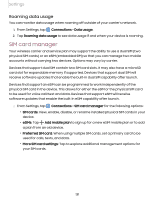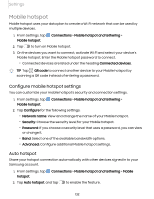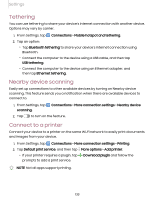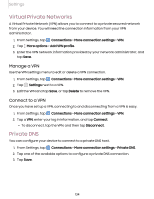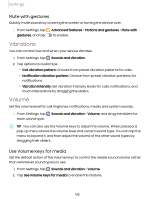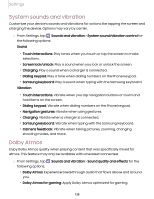Samsung SM-S908UZGNXAA User Manual - Page 133
Tethering, Nearby device scanning, Connect to a printer
 |
View all Samsung SM-S908UZGNXAA manuals
Add to My Manuals
Save this manual to your list of manuals |
Page 133 highlights
Settings Tethering You can use tethering to share your device's Internet connection with another device. Options may vary by carrier. 1. From Settings, tap Connections > Mobile hotspot and tethering. 2. Tap an option: • Tap Bluetooth tethering to share your device's Internet connection using Bluetooth. • Connect the computer to the device using a USB cable, and then tap USB tethering. • Connect the computer to the device using an Ethernet adapter, and then tap Ethernet tethering. Nearby device scanning Easily set up connections to other available devices by turning on Nearby device scanning. This feature sends you a notification when there are available devices to connect to. 1. From Settings, tap scanning. Connections > More connection settings > Nearby device 2. Tap to turn on the feature. Connect to a printer Connect your device to a printer on the same Wi-Fi network to easily print documents and images from your device. 1. From Settings, tap Connections > More connection settings > Printing. 2. Tap Default print service, and then tap More options > Add printer. • If your printer requires a plugin, tap prompts to add a print service. Download plugin and follow the NOTE Not all apps support printing. 133