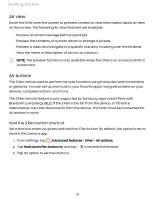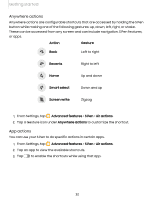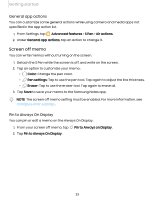Samsung SM-S908UZGNXAA User Manual - Page 28
Quick settings, Quick settings options
 |
View all Samsung SM-S908UZGNXAA manuals
Add to My Manuals
Save this manual to your list of manuals |
Page 28 highlights
Getting started • To clear all notifications, tap Clear. • To customize notifications, tap Notification settings. 2. Drag upward from the bottom of the screen or tap Back to close the Notification panel. Quick settings The Notification panel provides quick access to device functions using Quick settings. The icons below show the most common settings available in Quick settings. Icon colors change when enabled and disabled. Other settings may be available on your device. 1. Drag the Status bar down to display the Notification panel. 2. Swipe down again from the top of the screen to display Quick settings. • Tap a quick setting icon to turn it on or off. • Touch and hold a quick setting icon to open the setting. Wi-Fi Sound Bluetooth Auto rotate Airplane mode Mobile data Power saving Location Eye comfort shield Dark mode Quick settings options The following options are available in Quick settings. • Finder search: search the device. • Power off: Power off, Emergency mode, and Restart options. • Open settings: Quickly access the device's settings menu. • More options: Reorder Quick settings or change the button layout. • Device control: Control other devices when supported apps like SmartThings or Google Home are installed. 28