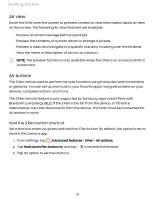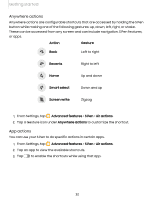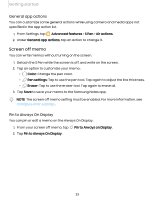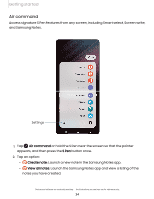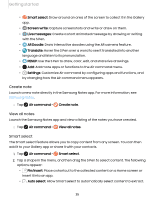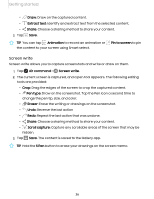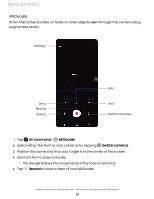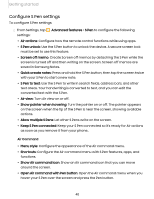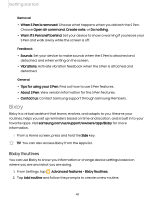Samsung SM-S908UZGNXAA User Manual - Page 36
Screen write, Extract text, Share, Animation, Pin to screen, Air command, Pen type, Eraser
 |
View all Samsung SM-S908UZGNXAA manuals
Add to My Manuals
Save this manual to your list of manuals |
Page 36 highlights
Getting started • Draw: Draw on the captured content. • Extract text: Identify and extract text from the selected content. • Share: Choose a sharing method to share your content. 3. Tap Save. TIP You can tap Animation to record an animation or the content to your screen using Smart select. Pin to screen to pin Screen write Screen write allows you to capture screenshots and write or draw on them. 1. Tap Air command > Screen write. 2. The current screen is captured, and a pen tool appears. The following editing tools are provided: • Crop: Drag the edges of the screen to crop the captured content. • Pen type: Draw on the screenshot. Tap the Pen icon a second time to change the pen tip, size, and color. • Eraser: Erase the writing or drawings on the screenshot. • Undo: Reverse the last action • Redo: Repeat the last action that was undone. • Share: Choose a sharing method to share your content. • Scroll capture: Capture any scrollable areas of the screen that may be hidden. 3. Tap Save. The content is saved to the Gallery app. TIP Hold the S Pen button to erase your drawings on the screen memo. 36