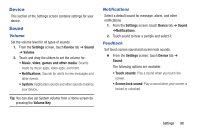Samsung SM-T530NU User Manual Generic Wireless Sm-t530nu Galaxy Tab 4 Kit Kat - Page 108
Wallpaper, Font, Notification Panel, Brightness and volume
 |
View all Samsung SM-T530NU manuals
Add to My Manuals
Save this manual to your list of manuals |
Page 108 highlights
Wallpaper You can choose a picture to display on the Home screen, Lock screen, or on both the Home and Lock screens. Choose from preloaded wallpaper images or select a photo you have downloaded or taken with the Camera. 1. From the Settings screen, touch Device tab ➔ Wallpaper. 2. Touch Home Screen, Lock screen, or Home and lock screens. The Select wallpaper from screen displays the following options: Gallery, Live wallpapers (Home screen only), Photos (Home screen only), and Wallpapers. For more information, refer to "Wallpapers" on page 25. Font Set the font for screen displays and the size you want it to display. 1. From the Settings screen, touch Device tab ➔ Font. 2. Touch Font style and select a font or touch Download to browse and download a new font. 3. Touch Font size and select a font size. 103 Notification Panel Customize the Notification Panel. 1. From the Settings screen, touch Device tab ➔ Notification panel. 2. Touch Brightness and volume to create a check mark if you want to be able to adjust the screen brightness and volume from the Notification Panel. 3. Touch the OFF/ON button to turn Recommended apps ON to show recommended apps on the Notification Panel after certain actions. Touch Recommended apps for options: • Earphones: Touch to select which apps to display on the Notification Panel when you insert earphones. • Docking: Touch to select which apps to display on the Notification Panel when you insert earphones. • Touch Most used to display your most used apps on the Notification Panel. 4. To customize which quick setting buttons appear at the top of the Notification Panel, touch and drag buttons to reorder them. Touch use the default layout. For more information, refer to "Notification Panel" on page 21.