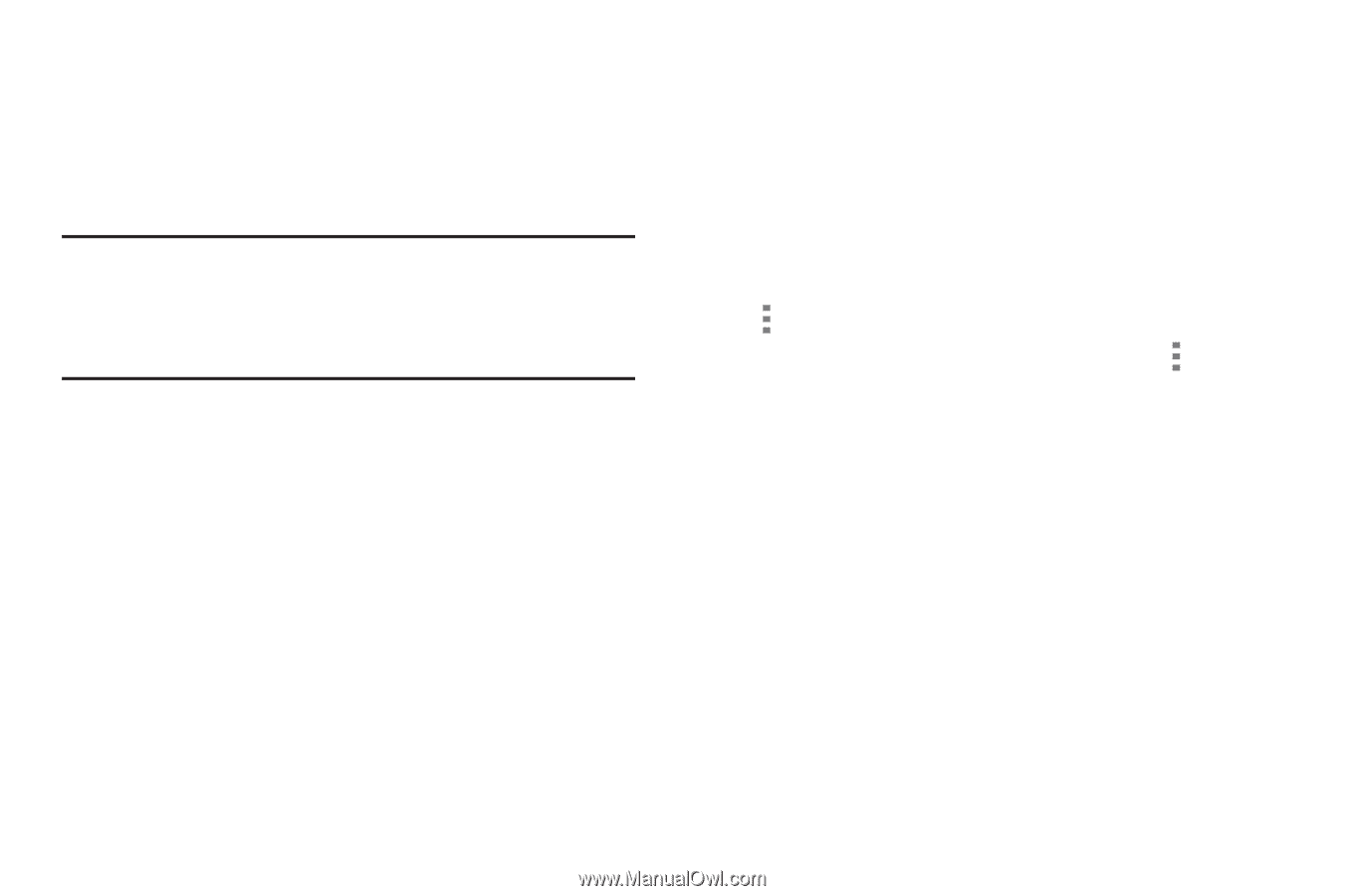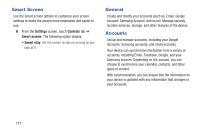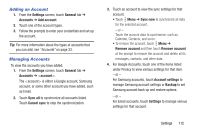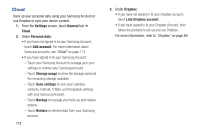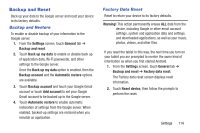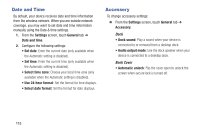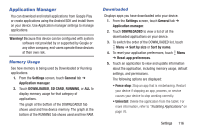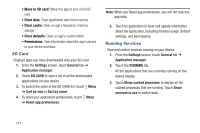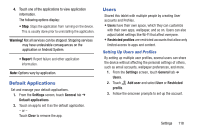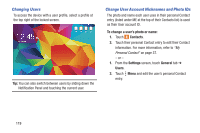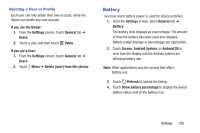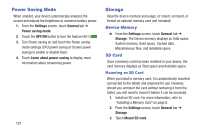Samsung SM-T530NU User Manual Generic Wireless Sm-t530nu Galaxy Tab 4 Kit Kat - Page 121
Application Manager, Memory Usage, Downloaded
 |
View all Samsung SM-T530NU manuals
Add to My Manuals
Save this manual to your list of manuals |
Page 121 highlights
Application Manager You can download and install applications from Google Play or create applications using the Android SDK and install them on your device. Use Application manager settings to manage applications. Warning! Because this device can be configured with system software not provided by or supported by Google or any other company, end-users operate these devices at their own risk. Memory Usage See how memory is being used by Downloaded or Running applications. 1. From the Settings screen, touch General tab ➔ Application manager. 2. Touch DOWNLOADED, SD CARD, RUNNING, or ALL to display memory usage for that category of applications. The graph at the bottom of the DOWNLOADED tab shows used and free device memory. The graph at the bottom of the RUNNING tab shows used and free RAM. Downloaded Displays apps you have downloaded onto your device. 1. From the Settings screen, touch General tab ➔ Application manager. 2. Touch DOWNLOADED to view a list of all the downloaded applications on your device. 3. To switch the order of the DOWNLOADED list, touch Menu ➔ Sort by size or Sort by name. 4. To reset your application preferences, touch Menu ➔ Reset app preferences. 5. Touch an application to view and update information about the application, including memory usage, default settings, and permissions. The following options are displayed: • Force stop: Stop an app that is misbehaving. Restart your device if stopping an app, process, or service causes your device to stop working correctly. • Uninstall: Delete the application from the tablet. For more information, refer to "Installing Applications" on page 76. Settings 116