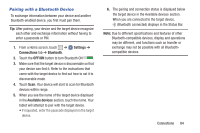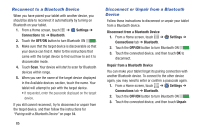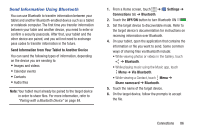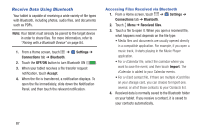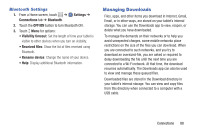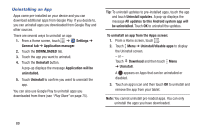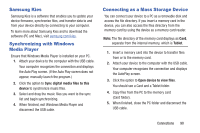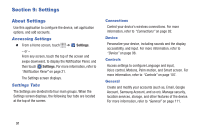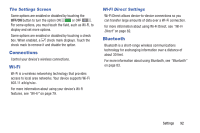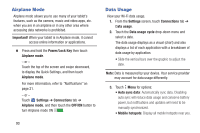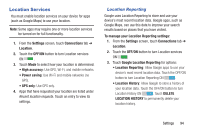Samsung SM-T530NU User Manual Generic Wireless Sm-t530nu Galaxy Tab 4 Kit Kat - Page 94
Uninstalling an App, All updates to this Android system app will
 |
View all Samsung SM-T530NU manuals
Add to My Manuals
Save this manual to your list of manuals |
Page 94 highlights
Uninstalling an App Apps come pre-installed on your device and you can download additional apps from Google Play. If you decide to, you can uninstall apps you downloaded from Google Play and other sources. There are several ways to uninstall an app: 1. From a Home screen, touch ➔ Settings ➔ General tab ➔ Application manager. 2. Touch the DOWNLOADED tab. 3. Touch the app you want to uninstall. 4. Touch the Uninstall button. A pop-up displays the message Application will be uninstalled. 5. Touch Uninstall to confirm you want to uninstall the app. You can also use Google Play to uninstall apps you downloaded from there (see "Play Store" on page 75). Tip: To uninstall updates to pre-installed apps, touch the app and touch Uninstall updates. A pop-up displays the message All updates to this Android system app will be uninstalled. Touch OK to uninstall the updates. To uninstall an app from the Apps screen: 1. From a Home screen, touch . 2. Touch Menu ➔ Uninstall/disable apps to display the Uninstall screen. - or - Touch Download and then touch Menu ➔ Uninstall. A appears on Apps that can be uninstalled or disabled. 3. Touch an app's icon and then touch OK to uninstall and remove the app from your tablet. Note: You cannot uninstall pre-loaded apps. You can only uninstall the apps you have downloaded. 89