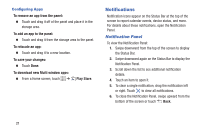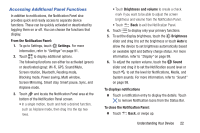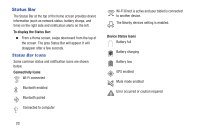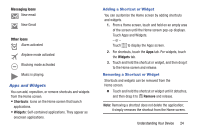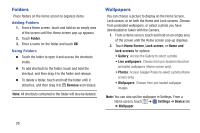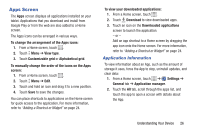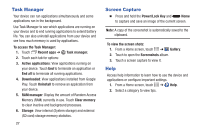Samsung SM-T530NU User Manual Generic Wireless Sm-t530nu Galaxy Tab 4 Kit Kat - Page 27
Accessing Additional Panel Functions, From the Notification Panel, Settings, Brightness and volume
 |
View all Samsung SM-T530NU manuals
Add to My Manuals
Save this manual to your list of manuals |
Page 27 highlights
Accessing Additional Panel Functions In addition to notifications, the Notification Panel also provides quick and ready access to separate device functions. These can be quickly activated or deactivated by toggling them on or off. You can choose the functions that display. From the Notification Panel: 1. To go to Settings, touch Settings. For more information, refer to "Settings" on page 91. 2. Touch to display additional options. The following functions can either be activated (green) or deactivated (gray): Wi-Fi, GPS, Sound/Mute, Screen rotation, Bluetooth, Reading mode, Blocking mode, Power saving, Multi window, Screen Mirroring, Smart stay, Smart pause, Sync, and Airplane mode. 3. Touch and locate the Notification Panel area at the bottom of the Notification Panel screen. • In a single motion, touch and hold a desired function, such as Airplane mode, then drag it to the top two rows. • Touch Brightness and volume to create a check mark if you want to be able to adjust the screen brightness and volume from the Notification Panel. • Touch Back to exit the Notification Panel. 4. Touch to display only your primary functions. 5. To set the display brightness, touch the Brightness slider and drag it to set the brightness or touch Auto to allow the device to set brightness automatically based on available light and battery charge status. For more information, refer to "Display" on page 99. 6. To adjust the system volume, touch the Sound slider and drag it to set the Notification sound level or touch to set the level for Notifications, Media, and System sounds. For more information, refer to "Sound" on page 98. To displays notifications Ⅲ Touch a notification entry to display the details. Touch to remove Notification Icons from the Status Bar. To close the Notification Panel: Ⅲ Touch Back, or swipe up. Understanding Your Device 22