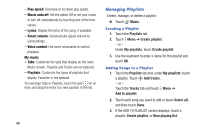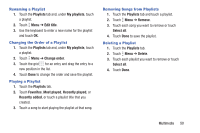Samsung SM-T530NU User Manual Generic Wireless Sm-t530nu Galaxy Tab 4 Kit Kat - Page 50
Gmail, Setting Up Your Gmail Account, Composing and Sending Gmail, Refreshing Your Gmail Account
 |
View all Samsung SM-T530NU manuals
Add to My Manuals
Save this manual to your list of manuals |
Page 50 highlights
• Priority senders: Enter email addresses that you want treated as a priority. • Spam addresses: Manage your spam address list. • Rules for filtering: Create rules for filtering email based on names, address, or subject. 3. Touch an account to configure specific settings. Available options depend on the account. Gmail Send and receive email with Gmail, Google's web-based email service. Ⅲ From a Home screen, touch ➔ Gmail. Setting Up Your Gmail Account If you did not set up a Google Account during the initial configuration, the first time you launch Gmail, your device prompts you to set up your Google Account. 1. Touch Gmail. 2. Follow the prompts to sign in or create a new account. The device communicates with the Google server to set up your account and synchronize your email. When complete, your Gmail displays in the Inbox. 45 Note: You can use more than one Google Account on your device. From a Home screen, touch ➔ Settings ➔ General tab ➔ Accounts ➔ Add account to add an additional Google Account. Composing and Sending Gmail 1. Touch Gmail. 2. Touch Compose, then touch fields to compose the message. While composing a message, touch Menu for options. 3. Touch SEND to send this message. - or - Touch Menu ➔ Save draft to save a draft of this message. Refreshing Your Gmail Account Refresh your account to update your device from the Gmail servers. 1. Touch Gmail. 2. While viewing your Inbox, drag your finger downward across your messages.