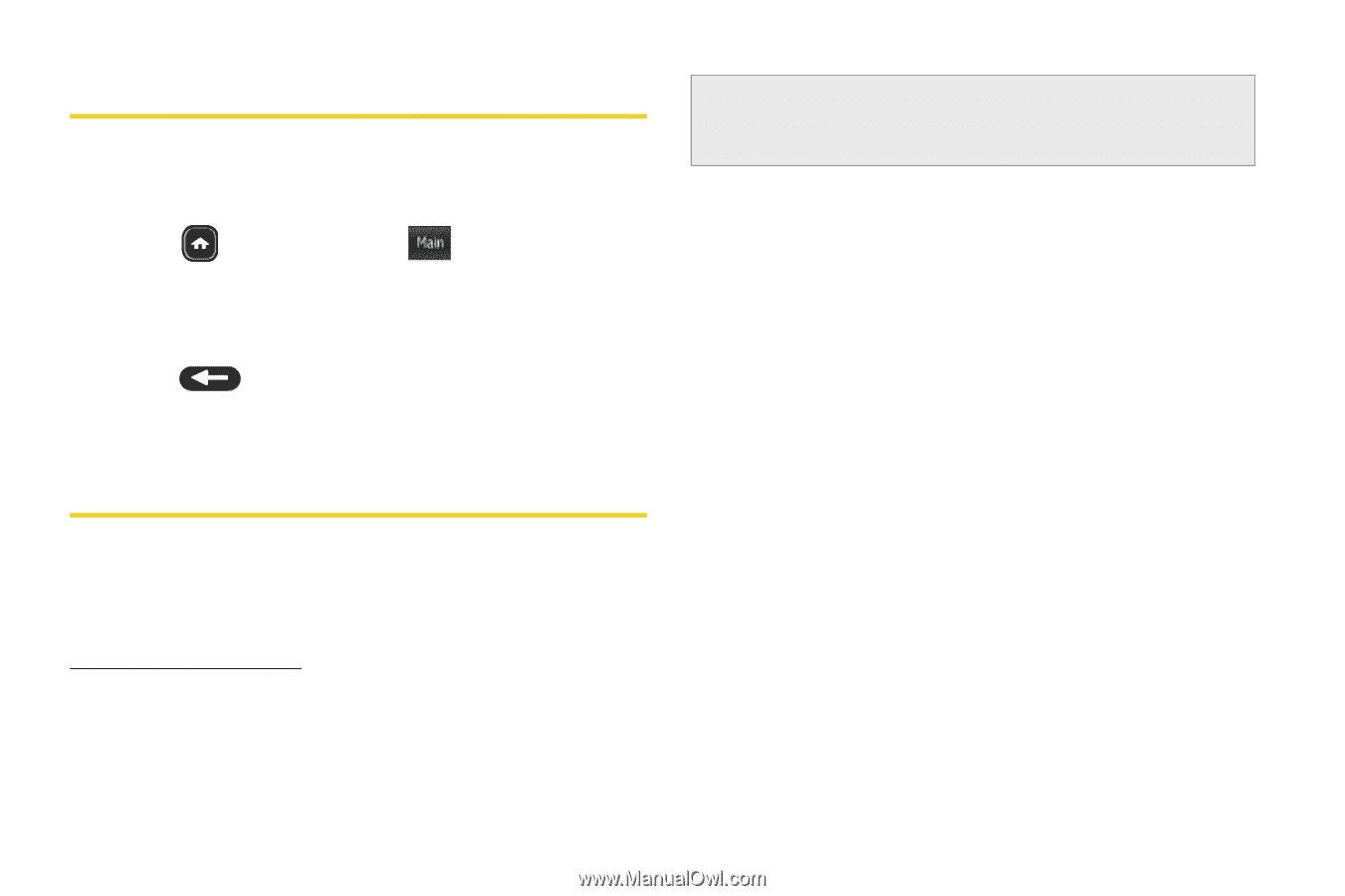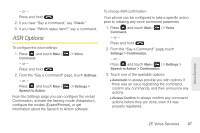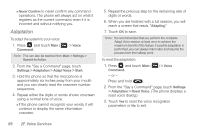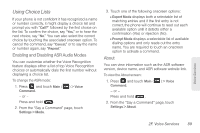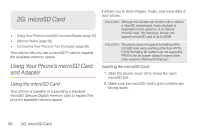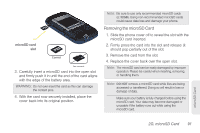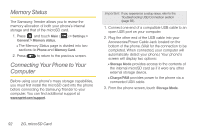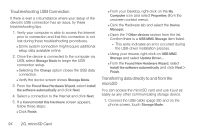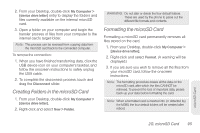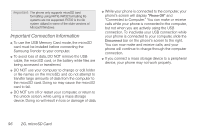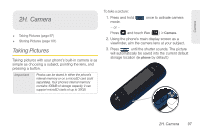Samsung SPH-M380 User Manual (user Manual) (ver.f7) (English(north America)) - Page 104
Memory Status, Connecting Your Phone to Your Computer - trender review
 |
View all Samsung SPH-M380 manuals
Add to My Manuals
Save this manual to your list of manuals |
Page 104 highlights
Memory Status The Samsung Trender allows you to review the memory allocation of both your phone's internal storage and that of the microSD card. 1. Press and touch Main ( Main ) > Settings > General > Memory status. Ⅲ The Memory Status page is divided into two sections: In Phone and Memory Card. 2. Press to return to the previous screen. Connecting Your Phone to Your Computer Before using your phone's mass storage capabilities, you must first install the microSD card into the phone before connecting the Samsung Trender to your computer. You can find additional support at www.sprint.com/support. Important: If you experience a setup issue, refer to the Troubleshooting USB Connection section (page 93). 1. Connect one end of a compatible USB cable to an open USB port on your computer. 2. Plug the other end of the USB cable into your Accessories/Power Cable Jack located on the bottom of the phone. (Wait for the connection to be completed. When connected, your computer will automatically detect your phone.) Your phone's screen will display two options: Ⅲ Storage Mode provides access to the contents of the internal microSD card as if it were any other external storage device. Ⅲ Charge/PAM provides power to the phone via a connected USB cable. 3. From the phone screen, touch Storage Mode. 92 2G. microSD Card