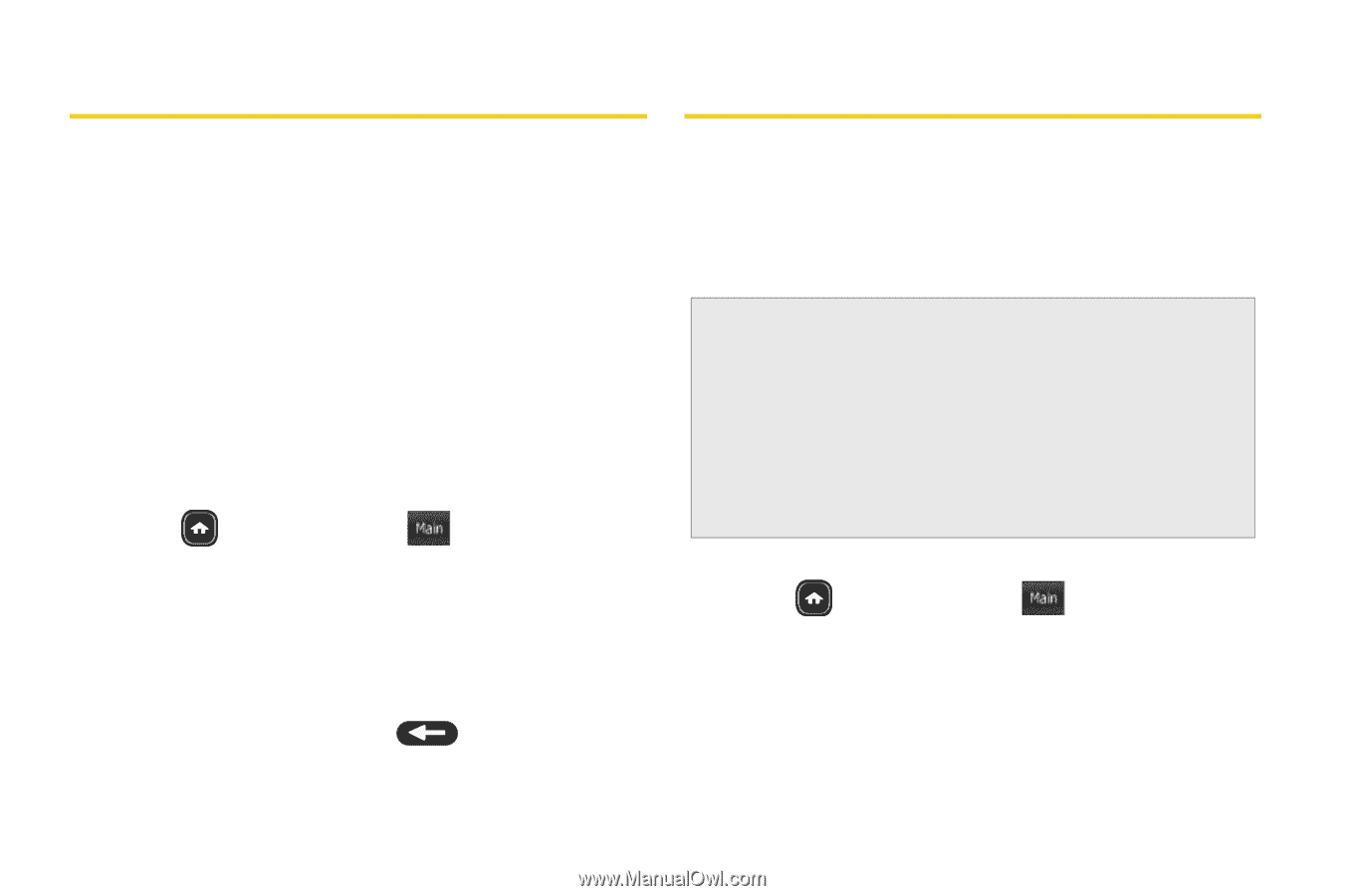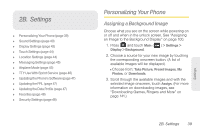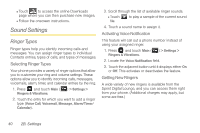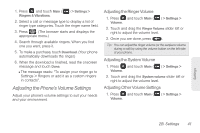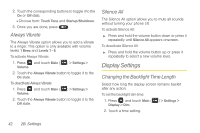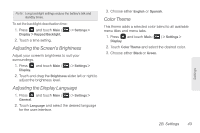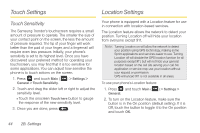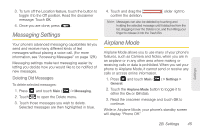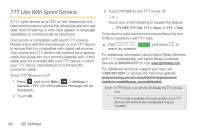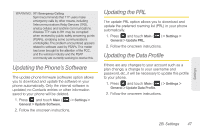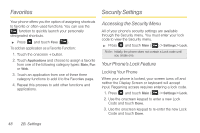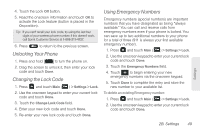Samsung SPH-M380 User Manual (user Manual) (ver.f7) (English(north America)) - Page 56
Touch Settings, Touch Sensitivity, Location Settings - trender sprint
 |
View all Samsung SPH-M380 manuals
Add to My Manuals
Save this manual to your list of manuals |
Page 56 highlights
Touch Settings Location Settings Touch Sensitivity The Samsung Trender's touchscreen requires a small amount of pressure to operate. The smaller the size of your contact point on the screen, the less the amount of pressure required. The tip of your finger will work better than the pad of your finger, and a fingernail will require even less pressure. Initially, your phone's sensitivity is set to its highest level. Once you have discovered your preferred method for operating your touchscreen, you may find that it is too sensitive for some applications. You can adjust how sensitive the phone is to touch actions on the screen. 1. Press and touch Main ( Main ) > Settings > General > Touch Sensitivity. 2. Touch and drag the slider left or right to adjust the sensitivity level. Ⅲ Touch the onscreen Touch here button to gauge the response of the new sensitivity level. 3. Once you are done, press . Your phone is equipped with a Location feature for use in connection with location-based services. The Location feature allows the network to detect your position. Turning Location off will hide your location from everyone except 911. Note: Turning Location on will allow the network to detect your position using GPS technology, making some Sprint applications and services easier to use. Turning Location off will disable the GPS location function for all purposes except 911, but will not hide your general location based on the cell site serving your call. No application or service may use your location without your request or permission. GPS-enhanced 911 is not available in all areas. To use your phone's Location feature: 1. Press and touch Main ( Main ) > Settings > General. 2. To turn on the Location feature, make sure the button is in the On position (default setting). If it is Off, touch the button to toggle it to the On position and touch OK. 44 2B. Settings