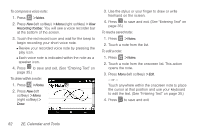Samsung SPH-i350 User Manual(SPH-I350 (Intrepid) Eng) (ENGLISH) - Page 85
E. Calendar and Tools, New Contacts Entry
 |
UPC - 695874506897
View all Samsung SPH-i350 manuals
Add to My Manuals
Save this manual to your list of manuals |
Page 85 highlights
3. Enter a title for the event in the Subject field. (See "Entering Text" on page 35.) 4. Select a Start/End time and date for the event by touching the corresponding fields, and assigning information from either the onscreen calendar or drop-down lists. 5. Touch the All Day field to choose either No or Yes (assigning this as an All Day event). 6. Select a recurrence cycle for the event by touching the Occurs field: Ⅲ Select Once, Every [Day], Day [Number] of every month, or Every [Month Number], or . 7. Select an alarm time by touching the Reminder field and selecting either None or Remind me. Ⅲ If you select Remind me, you can also touch the time fields below this option to configure the reminder time for this event. 8. Select a category for the event by touching the Categories field: Ⅲ Select Business, Holiday, Personal, or Seasonal. Ⅲ Press New (left softkey) to create a new category. 9. Select the number of Attendees for the event by touching the Attendees field (default is No attendees...). Ⅲ Touch to add either a Required Attendee or an Optional Attendee and press or Done (left softkey). Ⅲ Press Menu > Add Required Attendee (See "Adding a New Contacts Entry" on page 66.) 10. Select a status category for the event by touching the Status field. Ⅲ Select Free, Tentative, Busy, or Out of office. 11. Select a sensitivity for the event by touching the Sensitivity field. Ⅲ Select Normal, Personal, Private, or Confidential. 12. Touch the Notes tab and enter an optional note. 13. Press to save the event and return to the calendar page. Calendar/Tools 2E. Calendar and Tools 77