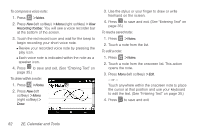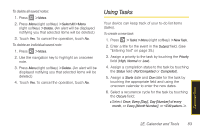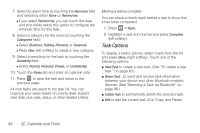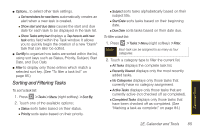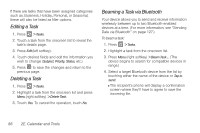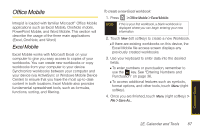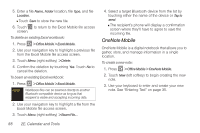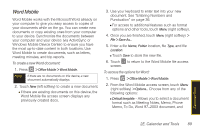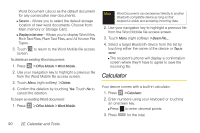Samsung SPH-i350 User Manual(SPH-I350 (Intrepid) Eng) (ENGLISH) - Page 93
Sorting and Filtering Tasks, Date, and Due Date.
 |
UPC - 695874506897
View all Samsung SPH-i350 manuals
Add to My Manuals
Save this manual to your list of manuals |
Page 93 highlights
ⅷ Options... to select other task settings. Ⅲ Set reminders for new items automatically creates an alert when a new task is created. Ⅲ Show start and due dates causes the start and due date for each task to be displayed in the task list. Ⅲ Show Tasks entry bar displays a Tap here to add new task entry field within the Task window. It allows you to quickly begin the creation of a new "blank" task that can later be edited. ⅷ Sort By to organize how tasks are sorted within the list, using sort keys such as Status, Priority, Subject, Start Date, and Due Date. ⅷ Filter to display only those entries which match a selected sort key. (See "To filter a task list:" on page 85.) Sorting and Filtering Tasks To sort a task list: 1. Press > Tasks > Menu (right softkey) > Sort By. 2. Touch one of the available options:. Ⅲ Status sorts tasks based on their status. Ⅲ Priority sorts tasks based on their priority. Ⅲ Subject sorts tasks alphabetically based on their subject title. Ⅲ Start Date sorts tasks based on their beginning date. Ⅲ Due Date sorts tasks based on their date due. To filter a task list: 1. Press > Tasks > Menu (right softkey) > Filter. Note Each task can be assigned to as many as four categories. 2. Touch a category type to filter the current list. Ⅲ All Tasks displays the complete task list. Ⅲ Recently Viewed displays only the most recently added tasks. Ⅲ No Categories displays only those tasks that currently have no category assignment. Ⅲ Active Tasks displays only those tasks that are currently active (not checked off as completed). Ⅲ Completed Tasks displays only those tasks that have been checked off as completed. (See "Marking a task as complete:" on page 84.) Calendar/Tools 2E. Calendar and Tools 85