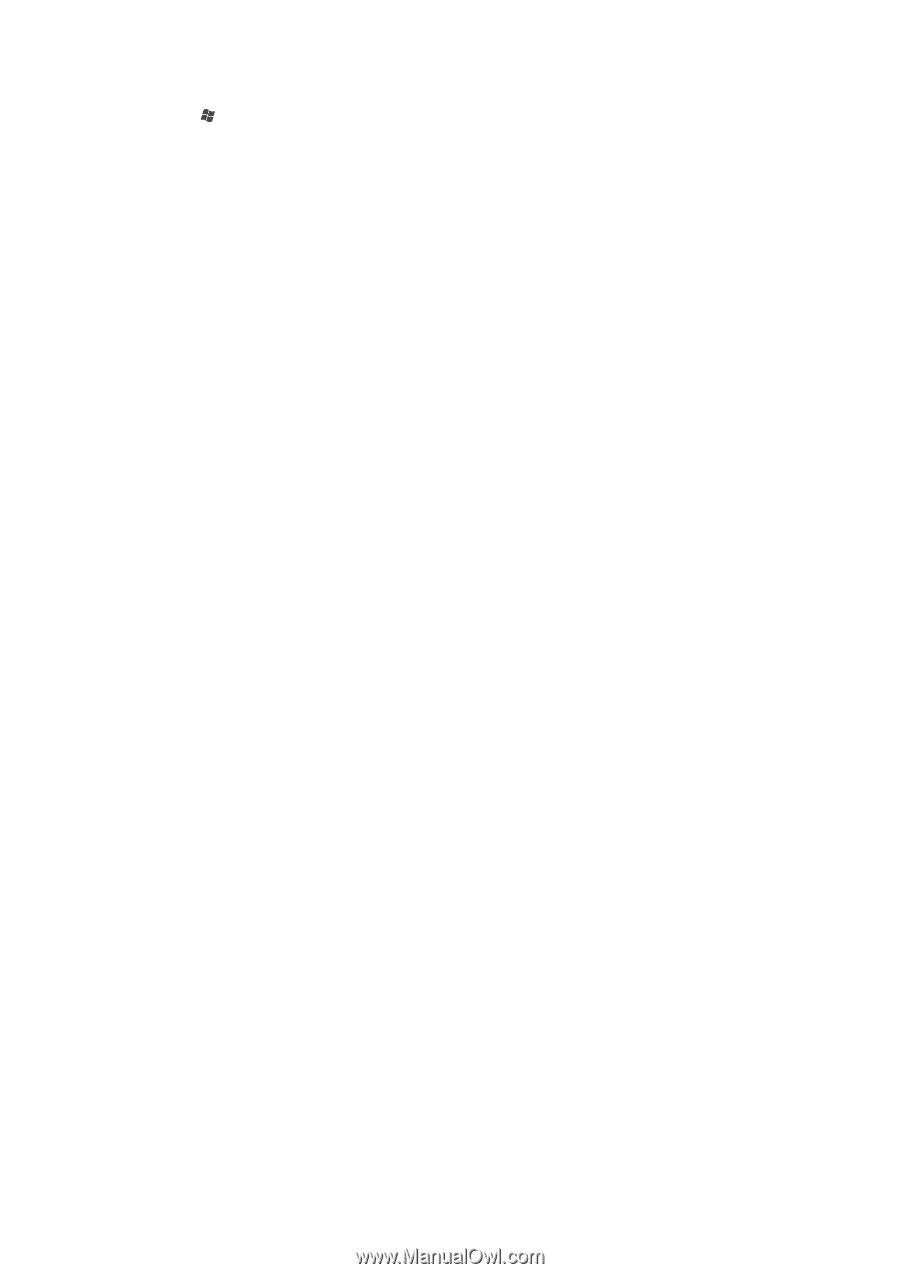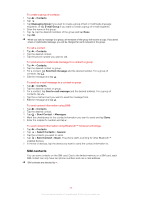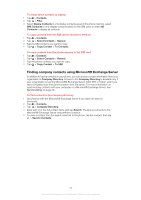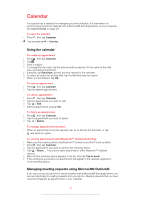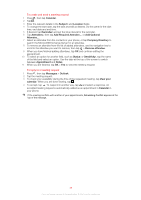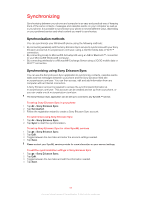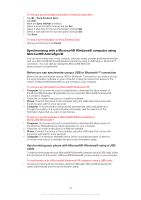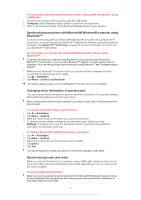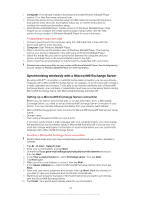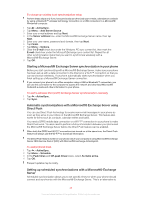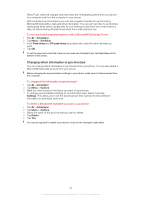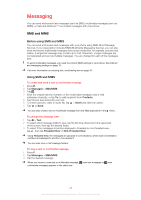Sony Ericsson Xperia X2 User Guide - Page 40
Synchronizing with a Microsoft® Windows® computer using, Microsoft® ActiveSync® - softwares
 |
View all Sony Ericsson Xperia X2 manuals
Add to My Manuals
Save this manual to your list of manuals |
Page 40 highlights
To set up a synchronization schedule in Sony Ericsson Sync 1 Tap > Sony Ericsson Sync. 2 Tap Edit. 3 Mark the Sync interval checkbox. 4 Select a synchronization interval and tap Set. 5 Select a start time for the synchronization and tap Set. 6 Select a start date for the synchronization and tap Set. 7 Tap Save. To stop a synchronization in Sony Ericsson Sync • During synchronizing, tap Cancel. Synchronizing with a Microsoft® Windows® computer using Microsoft® ActiveSync® You can synchronize your e-mail, contacts, calendar, songs, pictures and Internet favorites with your Microsoft® Windows® based computer by using a USB cable or Bluetooth™ connection. You can start by visiting this Microsoft® Web site: www.microsoft.com/getstarted. Before you can synchronize using a USB or Bluetooth™ connection Before you can synchronize using a USB or Bluetooth™ connection, you need to set up the synchronization software on your computer. Follow the instructions below for the version of Microsoft® Windows® you are running on your computer. To set up a synchronization in Microsoft® Windows® XP 1 Computer: Go to www.microsoft.com/getstarted to download the latest version of the Microsoft® ActiveSync® application to your computer. Microsoft® ActiveSync® 4.5 or later is required. 2 Follow the on-screen instructions to install the software. 3 Phone: Connect the phone to the computer using the USB cable that comes with the phone and wait for a few seconds. 4 Computer: A synchronization setup wizard automatically starts and guides you through the creation of a synchronization partnership, and the selection of the information types that you want to synchronize. To set up a synchronization in Microsoft® Windows Vista® or Microsoft® Windows® 7 1 Computer: Go to www.microsoft.com/getstarted to download the latest version of the Windows Mobile® Device Center application to your computer. 2 Follow the on-screen instructions to install the software. 3 Phone: Connect the phone to the computer using the USB cable that comes with the phone and wait for a few seconds. 4 Computer: The Windows Mobile® Device Center automatically starts. Follow the on-screen instructions to complete the phone synchronization setup. Synchronizing your phone with Microsoft® Windows® using a USB cable To start synchronizing with your Microsoft® Windows® computer using a USB cable, follow the instructions for the version of Microsoft® Windows® you are running on your computer. To synchronize with a Microsoft® Windows® XP computer using a USB cable • Connect your phone to the computer using the USB cable. Microsoft® ActiveSync® opens automatically and the synchronization starts. 40 This is an Internet version of this publication. © Print only for private use.