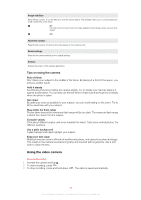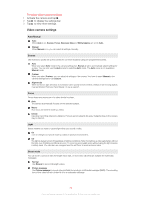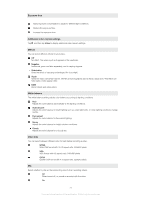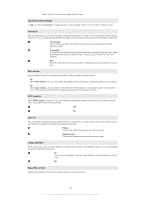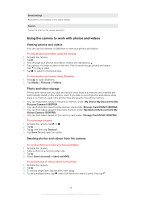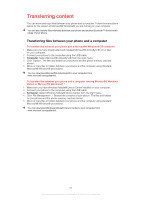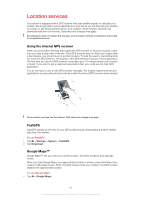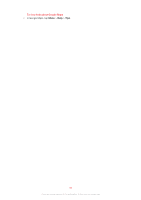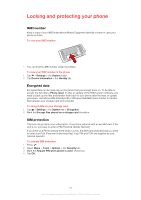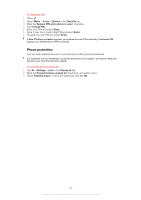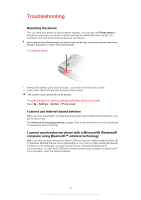Sony Ericsson Xperia X2 User Guide - Page 80
Transferring content, Transferring files between your phone and a computer
 |
View all Sony Ericsson Xperia X2 manuals
Add to My Manuals
Save this manual to your list of manuals |
Page 80 highlights
Transferring content You can move and copy files between your phone and a computer. Follow the instructions below for the version of Microsoft® Windows® you are running on your computer. You can also transfer files wirelessly between your phone and another Bluetooth™ device within range of your phone. Transferring files between your phone and a computer To transfer files between your phone and a Microsoft® Windows® XP computer 1 Make sure you have downloaded and installed Microsoft® ActiveSync® 4.5 or later on your computer. 2 Connect your phone to the computer using the USB cable. 3 Computer: Select Microsoft® ActiveSync® from the start menu. 4 Click Explore . The files and folders on your phone and the phone memory card are shown. 5 Move or copy files or folders between your phone and the computer using standard Microsoft® Windows® procedures. You can download Microsoft® ActiveSync® to your computer from www.microsoft.com/getstarted. To transfer files between your phone and a computer running Microsoft® Windows Vista® or Microsoft® Windows® 7 1 Make sure you have Windows Mobile® Device Center installed on your computer. 2 Connect your phone to the computer using the USB cable. 3 Computer: Select Windows Mobile® Device Center from the start menu. 4 Click File Management > Browse the contents of your device . The files and folders on your phone and the phone memory card are shown. 5 Move or copy files or folders between your phone and the computer using standard Microsoft® Windows® procedures. You can download Windows Mobile® Device Center to your computer from www.microsoft.com/getstarted. 80 This is an Internet version of this publication. © Print only for private use.