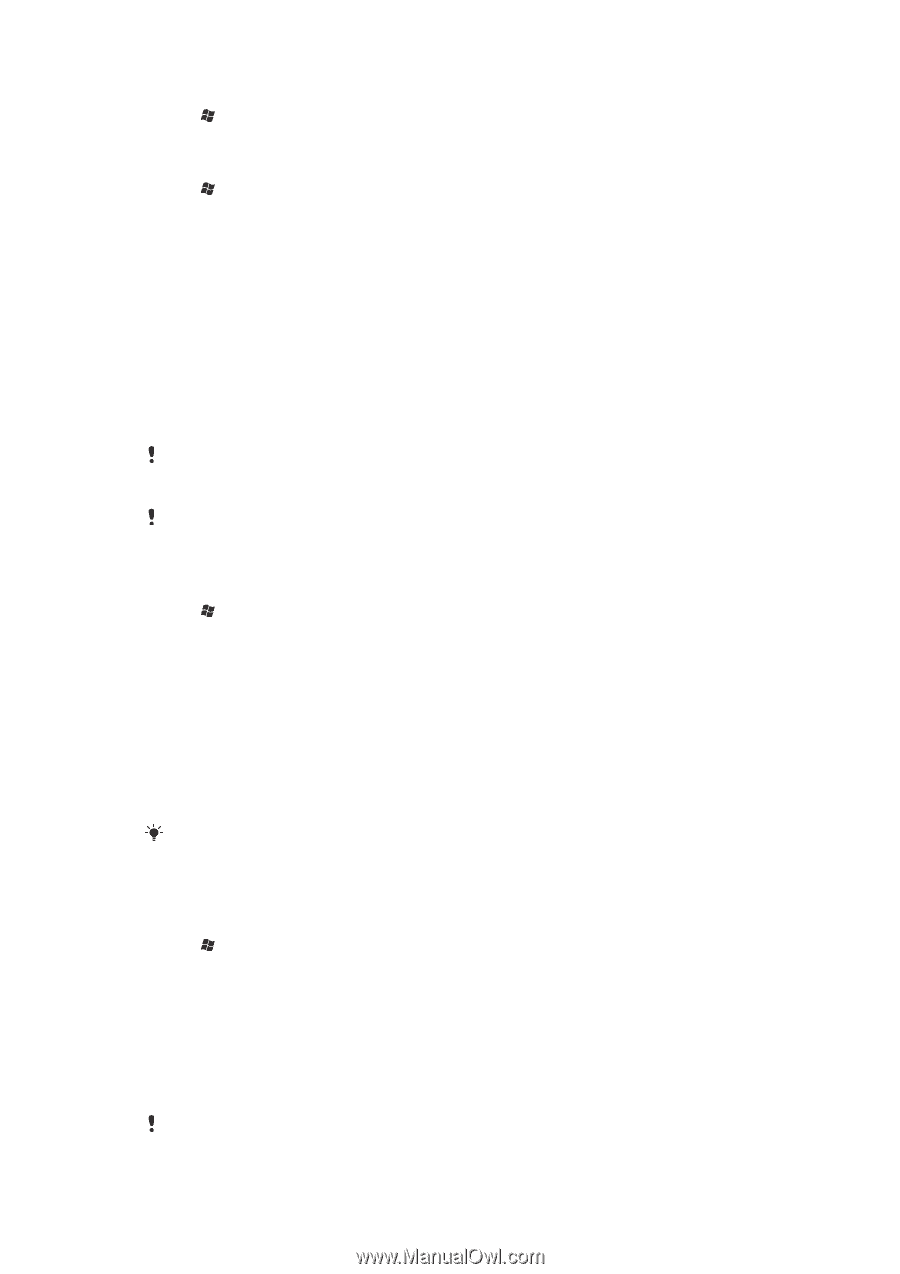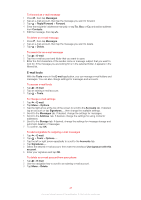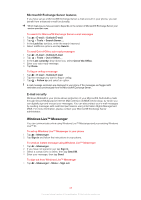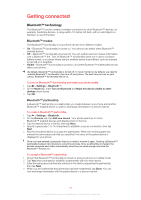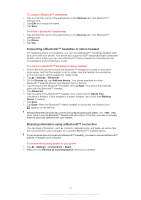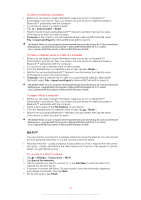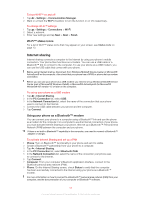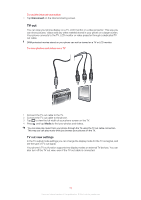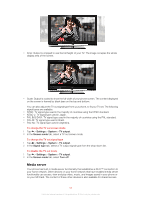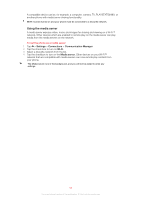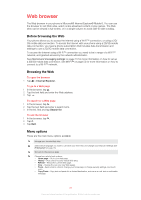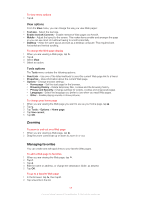Sony Ericsson Xperia X2 User Guide - Page 53
Internet sharing, Wi-Fi™ status icons, Using your phone as a Bluetooth™ modem - cannot connect to pc
 |
View all Sony Ericsson Xperia X2 manuals
Add to My Manuals
Save this manual to your list of manuals |
Page 53 highlights
To turn Wi-Fi™ on and off 1 Tap > Settings > Communication Manager. 2 Mark or unmark the Wi-Fi checkbox to turn the function on or off, respectively. To change Wi-Fi™ settings 1 Tap > Settings > Connections > Wi-Fi. 2 Select a network. 3 Enter new settings and tap Next > Next > Finish. Wi-Fi™ status icons For a list of Wi-Fi™ status icons that may appear on your screen, see Status icons on page 10. Internet sharing Internet sharing connects a computer to the Internet by using your phone's mobile connection. Your phone then functions as a modem. You can use a USB cable or a Bluetooth™ link to connect to the computer. To use your phone as a USB modem, you can use the USB cable that comes with your phone. Before using Internet sharing, disconnect from Windows Mobile® Device Center or Microsoft® ActiveSync® on the computer. Also check that your phone has a GPRS or phone dial-up modem connection. Before you can use your phone as a USB modem you need to set up Windows Mobile® Device Center (part of Microsoft® Windows Vista®) or Microsoft® ActiveSync® (for Microsoft® Windows® XP) version 4.5 or later on the computer. To set up your phone as a USB modem 1 Tap > Internet Sharing. 2 In the PC Connection list, select USB. 3 In the Network Connection list, select the name of the connection that your phone uses to connect to the Internet. 4 Connect the USB cable between your phone and the computer. 5 Tap Connect. Using your phone as a Bluetooth™ modem You can connect your phone to a computer using a Bluetooth™ link and use the phone as a modem for the computer. For a computer to use the Internet connection of your phone, you must activate Internet Sharing in your phone, then set up a Bluetooth™ Personal Area Network (PAN) between the computer and your phone. If there is no built-in Bluetooth™ capability in the computer, you need to connect a Bluetooth™ adapter or dongle. To activate Internet Sharing and set up a PAN 1 Phone: Turn on Bluetooth™ functionality in your phone and set it to visible. 2 Create a Bluetooth™ partnership from your phone to a computer. 3 Tap > Internet Sharing. 4 In the PC Connection list, select Bluetooth PAN. 5 In the Network Connection list, select the name of the connection your phone uses to connect to the Internet. 6 Tap Connect. 7 Computer: From your computer's Bluetooth application interface, connect to the Bluetooth personal area network (PAN). 8 Phone: On the Internet Sharing screen, check Status to verify that the computer has been successfully connected to the Internet using your phone as a Bluetooth™ modem. For more information on how to connect to a Bluetooth™ personal area network (PAN) from your computer, see the documentation of your computer or Bluetooth™ software. 53 This is an Internet version of this publication. © Print only for private use.