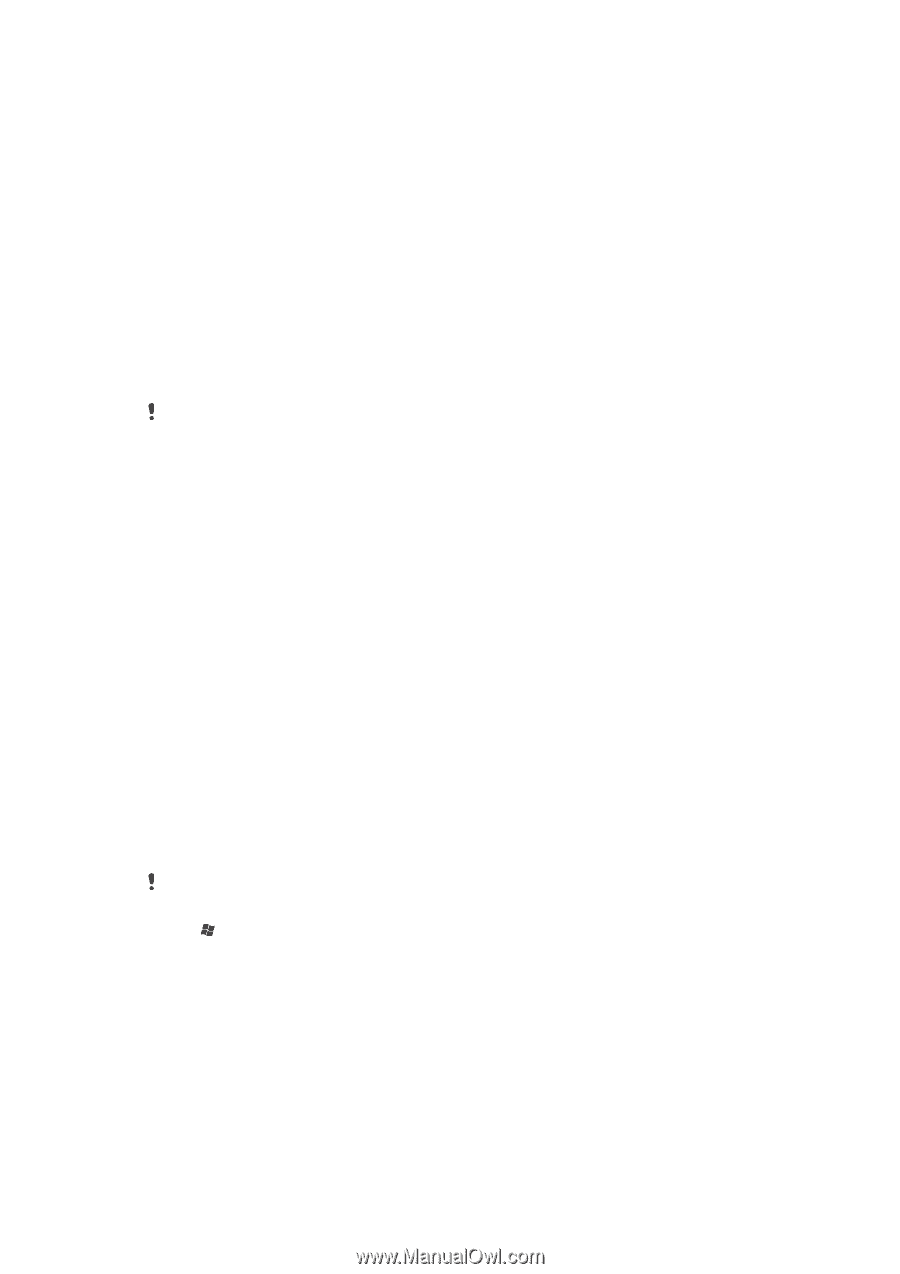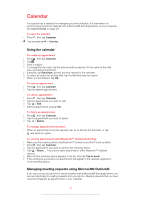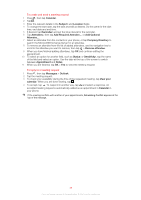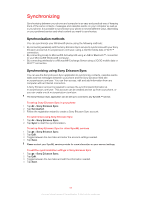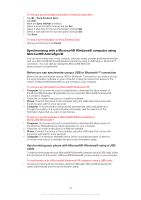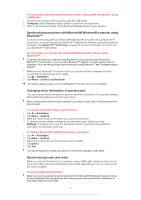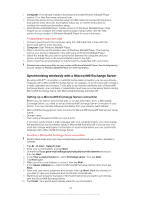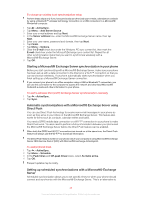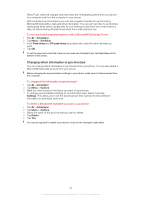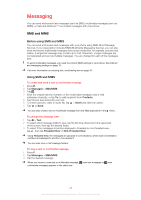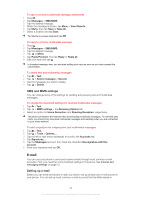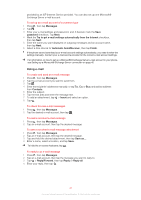Sony Ericsson Xperia X2 User Guide - Page 42
Synchronizing wirelessly with a Microsoft® Exchange Server - windows phone
 |
View all Sony Ericsson Xperia X2 manuals
Add to My Manuals
Save this manual to your list of manuals |
Page 42 highlights
1 Computer: If not already installed, download and install Windows Media® Player version 10 or later from www.microsoft.com. 2 Connect the phone to the computer using the USB cable that comes with the phone and wait for a few seconds. If prompted, follow any on-screen instructions to continue the media synchronization setup. 3 Start Windows Media® Player. Certain versions of Windows Media® Player might require you to configure the media synchronization setup further. See the help section for your version of Windows Media® Player for more information. To synchronize music and video 1 Connect your phone to the computer using the USB cable that comes with the phone and wait for a few seconds. 2 Computer: Start Windows Media® Player. 3 Click to show the synchronization view of Windows Media® Player. The memory card of your phone is displayed in the right pane of Windows Media® Player. 4 Select the media files you want to synchronize between the computer and your phone, and drag them to the synchronization pane to the right. 5 Click to start the synchronization to synchronize the media files with your phone. Detailed instructions may differ for your version of Windows Media® Player. See the help section for your version of Windows Media® Player for more information. Synchronizing wirelessly with a Microsoft® Exchange Server By using a Wi-Fi™ connection or a 2G/3G mobile data connection you can synchronize wirelessly with a Microsoft® Exchange Server, for example, to synchronize with company e-mails calendars and contacts. To be able to synchronize wirelessly with a Microsoft® Exchange Server, your company or organization must have an e-mail server that is running Microsoft® Exchange Server with Microsoft® Exchange ActiveSync®. Setting up a Microsoft® Exchange Server connection Before you can start to synchronize with, or access information from, a Microsoft® Exchange Server, you need to set up a Microsoft® Exchange Server connection in your phone. You may need the following information from your network administrator: • Microsoft® Exchange Server name (must be the Microsoft® Outlook® Web access server name) • Domain name • User name and password that you use at work If you have synchronized e-mail messages with your computer before, you must change the existing local synchronization setup in Microsoft® ActiveSync® in your phone. You must also change what types of information to synchronize before you can synchronize wirelessly with a Microsoft® Exchange Server. To set up a Microsoft® Exchange Server connection Perform these steps only if you have not previously synchronized your e-mails, calendars or contacts. 1 Tap > E-mail > Setup E-mail. 2 Enter your e-mail address and tap Next. 3 Unmark the Try to get e-mail settings automatically from the Internet check box, then tap Next. 4 In the Your e-mail provider list, select Exchange server, then tap Next. 5 Tap Next again. 6 Make sure the e-mail address is correct, then tap Next. 7 In the Server address box, enter the Microsoft® Exchange Server name, then tap Next. 8 Enter your user name, password and domain, then tap Next. Mark the checkbox if you want to save your password and synchronize automatically. 9 Mark the check boxes for the types of information items that you want to synchronize with the Microsoft® Exchange Server. 10 Tap Finish. Your phone automatically starts the synchronization. 42 This is an Internet version of this publication. © Print only for private use.