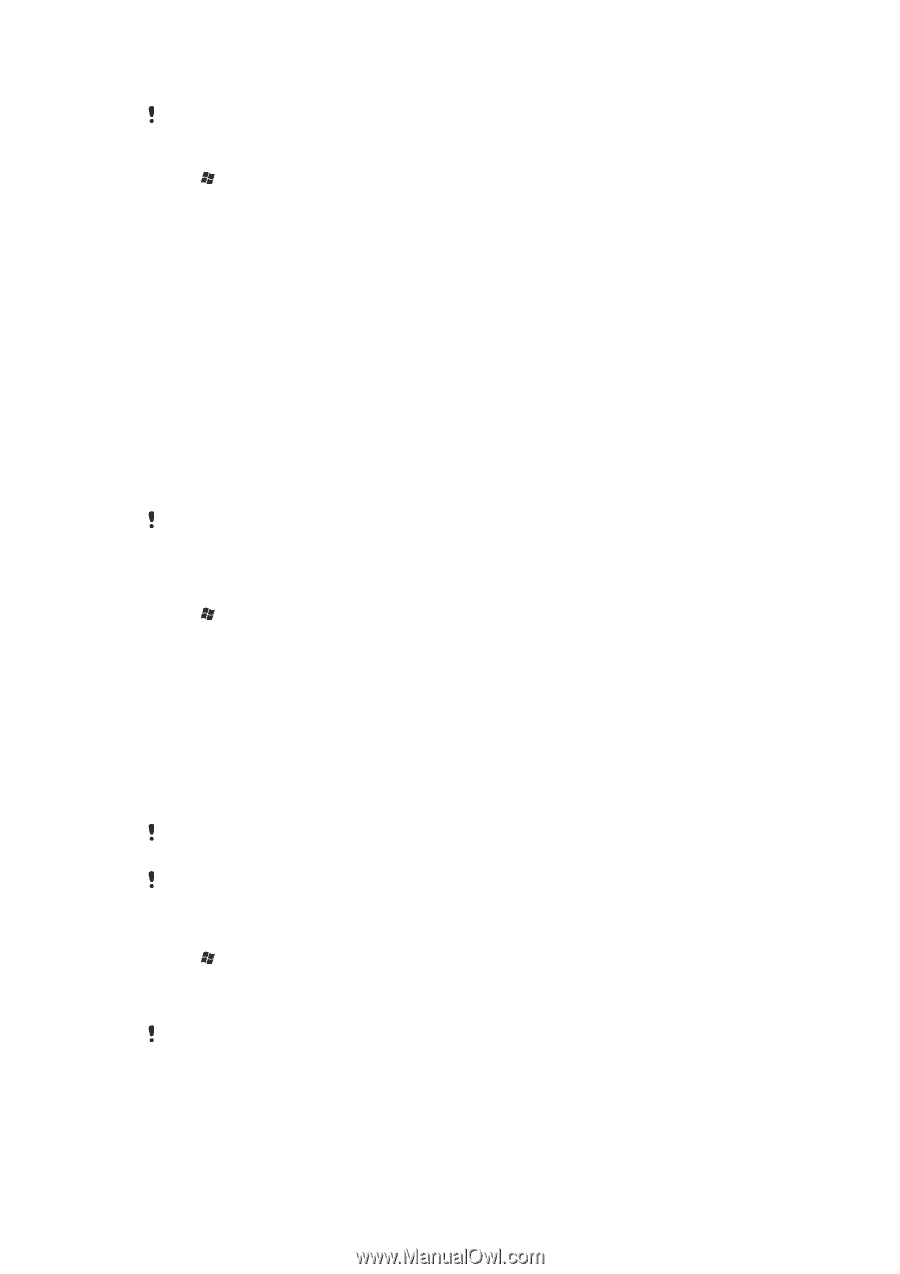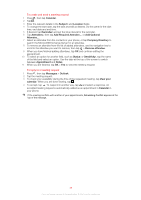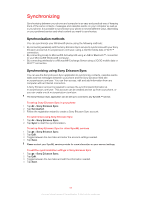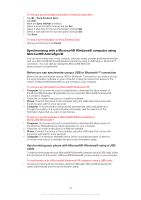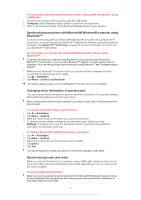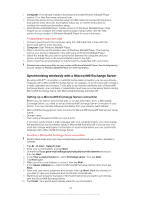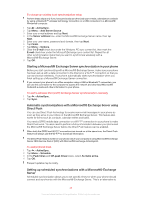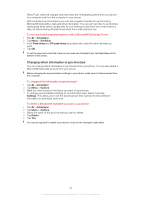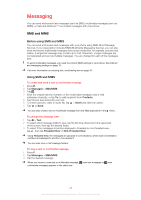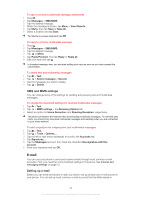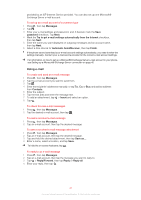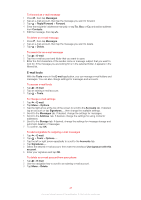Sony Ericsson Xperia X2 User Guide - Page 43
Direct Push, Automatic synchronizations with a Microsoft® Exchange Server using - update download
 |
View all Sony Ericsson Xperia X2 manuals
Add to My Manuals
Save this manual to your list of manuals |
Page 43 highlights
To change an existing local synchronization setup Perform these steps only if you have previously synchronized your e-mails, calendars or contacts by using a Bluetooth™ wireless technology connection or a USB connection to a Microsoft® Windows® computer. 1 Tap > ActiveSync. 2 Tap Menu > Add Server Source . 3 Enter your e-mail address and tap Next. 4 In the Server address box, enter the Microsoft® Exchange Server name, then tap Next. 5 Enter your user name, password and domain, then tap Next. 6 Tap Finish. 7 Tap Menu > Options. 8 Clear the E-mail check box under the Windows PC sync content list, then mark the E-mail check box under the Microsoft Exchange sync content list. Repeat for all other synchronization items that you want to synchronize wirelessly with a Microsoft® Exchange Server. 9 Tap OK. Starting a Microsoft® Exchange Server synchronization in your phone Before you start synchronizing with a Microsoft® Exchange Server, make sure your phone has been set up with a data connection to the Internet or a Wi-Fi™ connection so that you can synchronize wirelessly. Your phone automatically starts synchronization when you finish setting up a Microsoft® Exchange Server connection. If you connect your phone to an office computer using a USB or Bluetooth™ connection, you can use this connection to the computer to access the network and download Microsoft® Outlook® e-mails and other information to your phone. To start a wireless Microsoft® Exchange Server synchronization manually 1 Tap > ActiveSync. 2 Tap Sync. Automatic synchronizations with a Microsoft® Exchange Server using Direct Push You can use Direct Push technology to receive new e-mail messages in your phone as soon as they arrive in your inbox on the Microsoft® Exchange Server. This feature also works for items such as contacts, calendar entries and tasks. You need a GPRS mobile data connection or a Wi-Fi™ connection in your phone to make Direct Push work. You also need to perform a full synchronization between your phone and the Microsoft® Exchange Server before the Direct Push feature can be enabled. When both the GPRS and Wi-Fi™ connections are turned on at the same time, the Direct Push feature will always use the Wi-Fi™ to download information. The Direct Push feature works for your phone only if your company is using Microsoft® Exchange Server 2003 Service Pack 2 (SP2) with Microsoft® Exchange ActiveSync®. To enable Direct Push 1 Tap > ActiveSync. 2 Tap Menu > Schedule. 3 In the Peak times and Off-peak times boxes, select As items arrive. 4 Tap OK. Frequent updates may be costly. Setting up scheduled synchronizations with a Microsoft® Exchange Server Scheduled synchronization allows you to set specific times for when your phone should connect and synchronize with the Microsoft® Exchange Server. This is an alternative to 43 This is an Internet version of this publication. © Print only for private use.