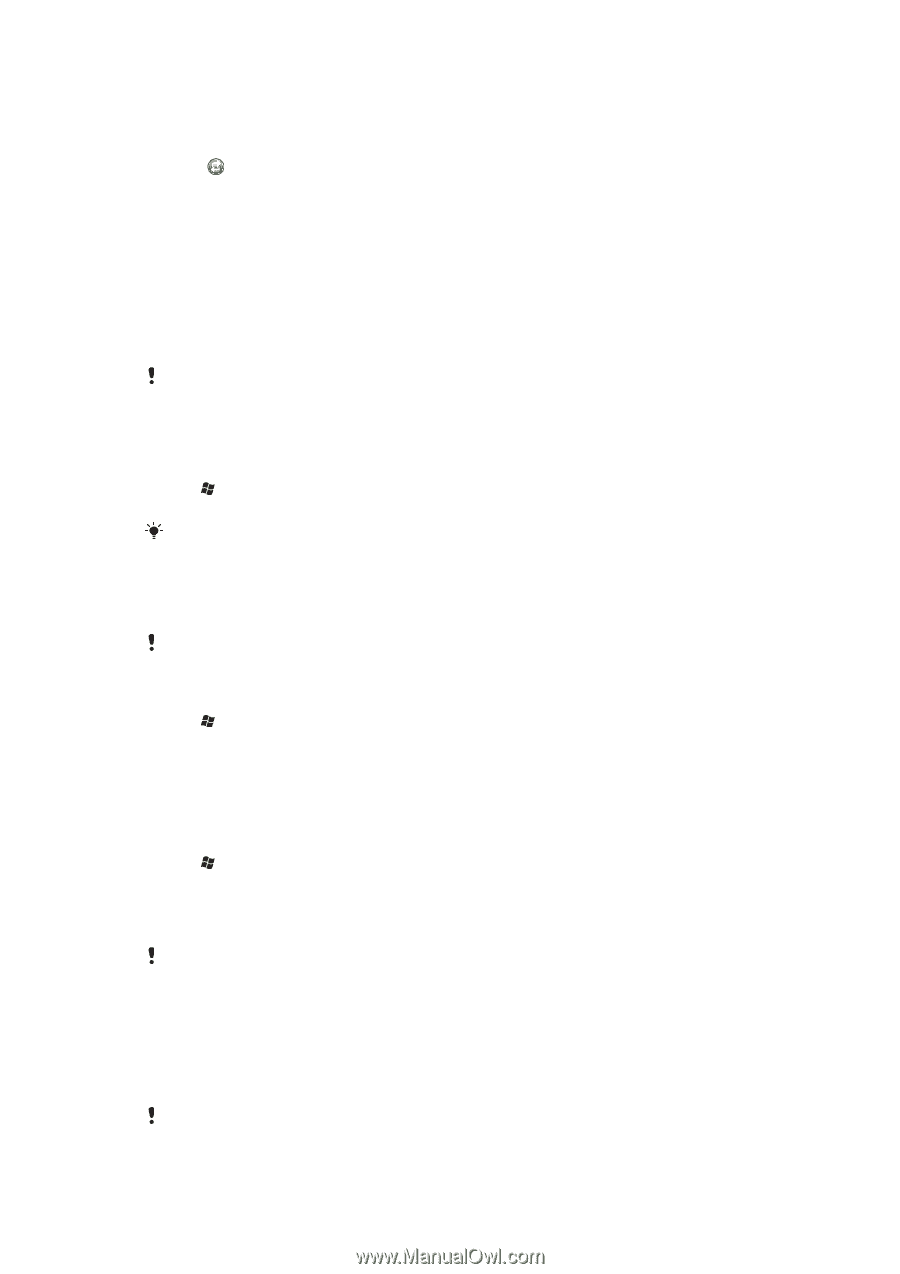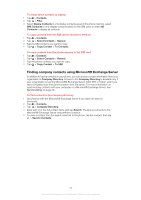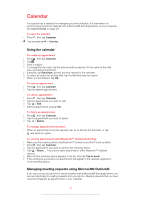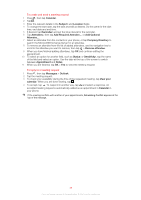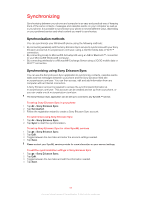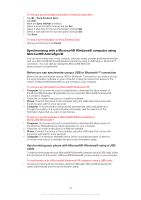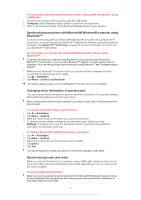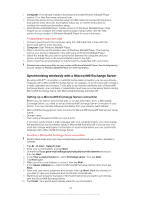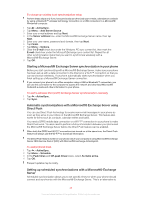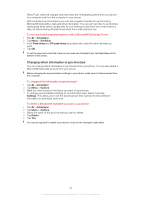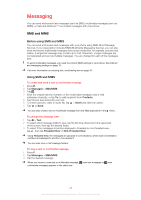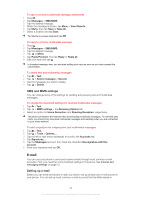Sony Ericsson Xperia X2 User Guide - Page 41
Synchronizing your phone with Microsoft® Windows® computer using, Bluetooth™ - t mobile
 |
View all Sony Ericsson Xperia X2 manuals
Add to My Manuals
Save this manual to your list of manuals |
Page 41 highlights
To synchronize with Microsoft® Windows Vista® or Microsoft® Windows® 7 using a USB cable 1 Connect your phone to the computer using the USB cable. 2 Computer: Select Windows Mobile Device Center from the start menu. 3 Click at the lower left part of the Windows Mobile® Device Center window. Synchronizing your phone with Microsoft® Windows® computer using Bluetooth™ To start synchronizing with your Microsoft® Windows® computer using a Bluetooth™ connection, you must first set up a Bluetooth™ partnership between your phone and the computer. See Bluetooth™ technology on page 50 for more information on how to set up a Bluetooth™ partnership. To synchronize your phone with a Microsoft® Windows® computer using Bluetooth™ To synchronize with your computer using Bluetooth™, the computer must have built-in Bluetooth™ functionality or you must use a Bluetooth™ adapter or dongle together with the computer. If you are having trouble synchronizing by using Bluetooth™, see Troubleshootingon page 85. 1 Make sure the Bluetooth™ function in both your phone and the computer is turned on and that the devices are set to visible. 2 Tap > ActiveSync. 3 Tap Menu > Connect via Bluetooth. To conserve battery power, turn off the Bluetooth™ function when it is not needed. Changing which information is synchronized You can change which information to synchronize from your phone. You can also delete a Microsoft® Outlook® account from your phone. Before changing the synchronization settings in your phone, make sure it is disconnected from the computer. To change which information is synchronized 1 Tap > ActiveSync. 2 Tap Menu > Options. 3 Mark the check boxes for the items you want to synchronize. 4 To change synchronization settings for an information type, select it and tap Settings. This allows you to set the download size limit, specify the time period of information to download, and more. To delete a Microsoft® Outlook® account in your phone 1 Tap > ActiveSync. 2 Tap Menu > Options. 3 Select the name of the account that you want to delete. 4 Tap Delete. 5 Tap Yes. You may be required to restart your phone in order for the changes to take effect. Synchronizing music and video When you connect the phone to a computer using a USB cable, media content such as music and video may be automatically synchronized depending on how you have set up the synchronization. To set up media synchronization Make sure you have set up the synchronization for the Microsoft® Windows® version running on your computer before progressing. Also make sure you have selected the media items or information types to synchronize. 41 This is an Internet version of this publication. © Print only for private use.