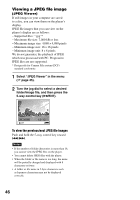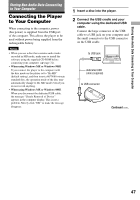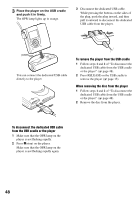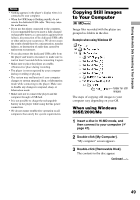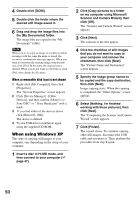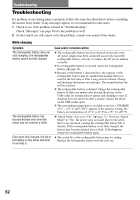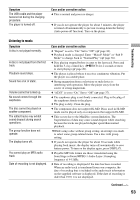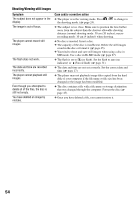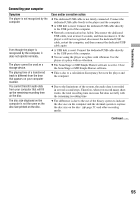Sony MZ-DH10P Operating Instructions - Page 50
When using Windows XP, Scanner and Camera Wizard], then - driver
 |
UPC - 027242661127
View all Sony MZ-DH10P manuals
Add to My Manuals
Save this manual to your list of manuals |
Page 50 highlights
4 Double-click [DCIM]. 5 Double-click the folder where the desired still image saved in. 6 Drag and drop the image files into the [My Documents] folder. The image files are copied to the "My Documents" folder. Note When you try to copy an image to a folder in which an image with the same file name is stored, the overwrite confirmation message appears. When you want to overwrite the existing image with the new one, click [Yes]. In this time, the original one is deleted. When you do not want to overwrite it, click [No], then change the file name. When a removable disk icon is not shown 1 Right-click [My Computer], then click [Properties]. The "System Properties" screen appears. 2 Click [Device Manager] - [Other Devices], and then confirm if there is a " Sony DSC" or " Sony Handycam" with a mark. 3 If you find either of the devices above click [Remove]- [OK]. The device is deleted. 4 Try the USB driver installation again using the supplied CD-ROM. When using Windows XP The steps of copying still images to your computer vary depending on the setup of your computer. 1 Insert a disc in Hi-MD mode, and then connect to your computer ( page 47). 2 Click [Copy pictures to a folder on my computer using Microsoft Scanner and Camera Wizard], then click [OK]. The "Scanner and Camera Wizard" screen appears. 3 Click [Next]. The contents in the disc appear. 4 Click the checkbox of still images that you do not want to copy to your computer and remove the checkmark, then click [Next]. The "Picture Name and Destination" screen appears. 5 Specify the image group names to be copied and the copy destination, then click [Next]. Image copying starts. When the copying is completed, the "Other Options" screen appears. 6 Select [Nothing. I'm finished working with these pictures], then click [Next]. The "Completing the Scanner and Camera Wizard" screen appears. 7 Click [Finish]. The wizard closes. To continue copying other still images, disconnect the USB cable and reconnect it. Then, perform the procedure from step 1 again. 50