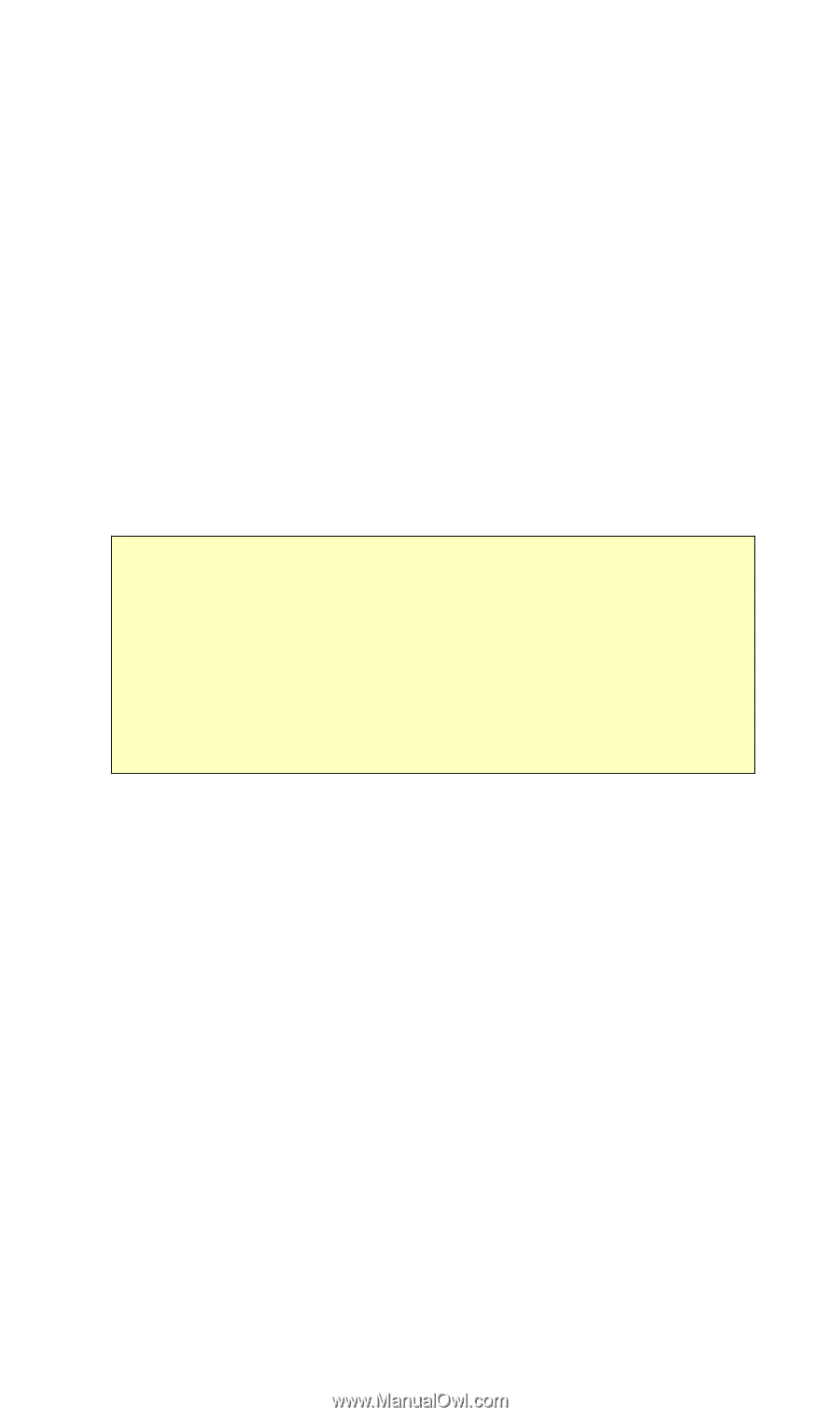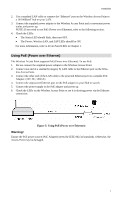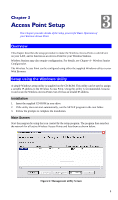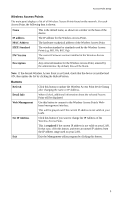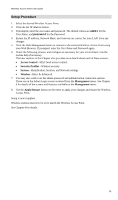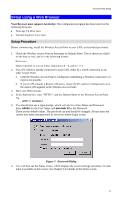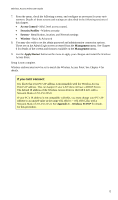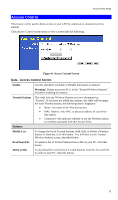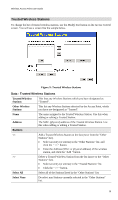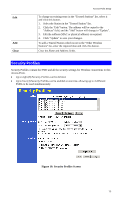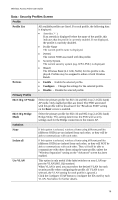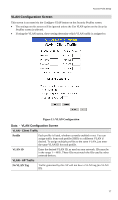TRENDnet TEW-453APB User Guide - Page 15
If you can't connect - administration
 |
UPC - 710931502732
View all TRENDnet TEW-453APB manuals
Add to My Manuals
Save this manual to your list of manuals |
Page 15 highlights
Wireless Access Point User Guide 7. From the menu, check the following screens, and configure as necessary for your environment. Details of these screens and settings are described in the following sections of this chapter. • Access Control - MAC level access control. • Security Profiles - Wireless security. • System - Identification, location, and Network settings • Wireless - Basic & Advanced 8. You may also wish to set the admin password and administration connection options. These are on the Admin Login screen accessed from the Management menu. See Chapter 6 for details of the screens and features available on the Management menu. 9. Use the Apply/Restart button on the menu to apply your changes and restart the Wireless Access Point. Setup is now complete. Wireless stations must now be set to match the Wireless Access Point. See Chapter 4 for details. If you can't connect: It is likely that your PC's IP address is incompatible with the Wireless Access Point's IP address. This can happen if your LAN does not have a DHCP Server. The default IP address of the Wireless Access Point is 192.168.0.228, with a Network Mask of 255.255.255.0. If your PC's IP address is not compatible with this, you must change your PC's IP address to an unused value in the range 192.168.0.1 ~ 192.168.0.254, with a Network Mask of 255.255.255.0. See Appendix C - Windows TCP/IP for details for this procedure. 12