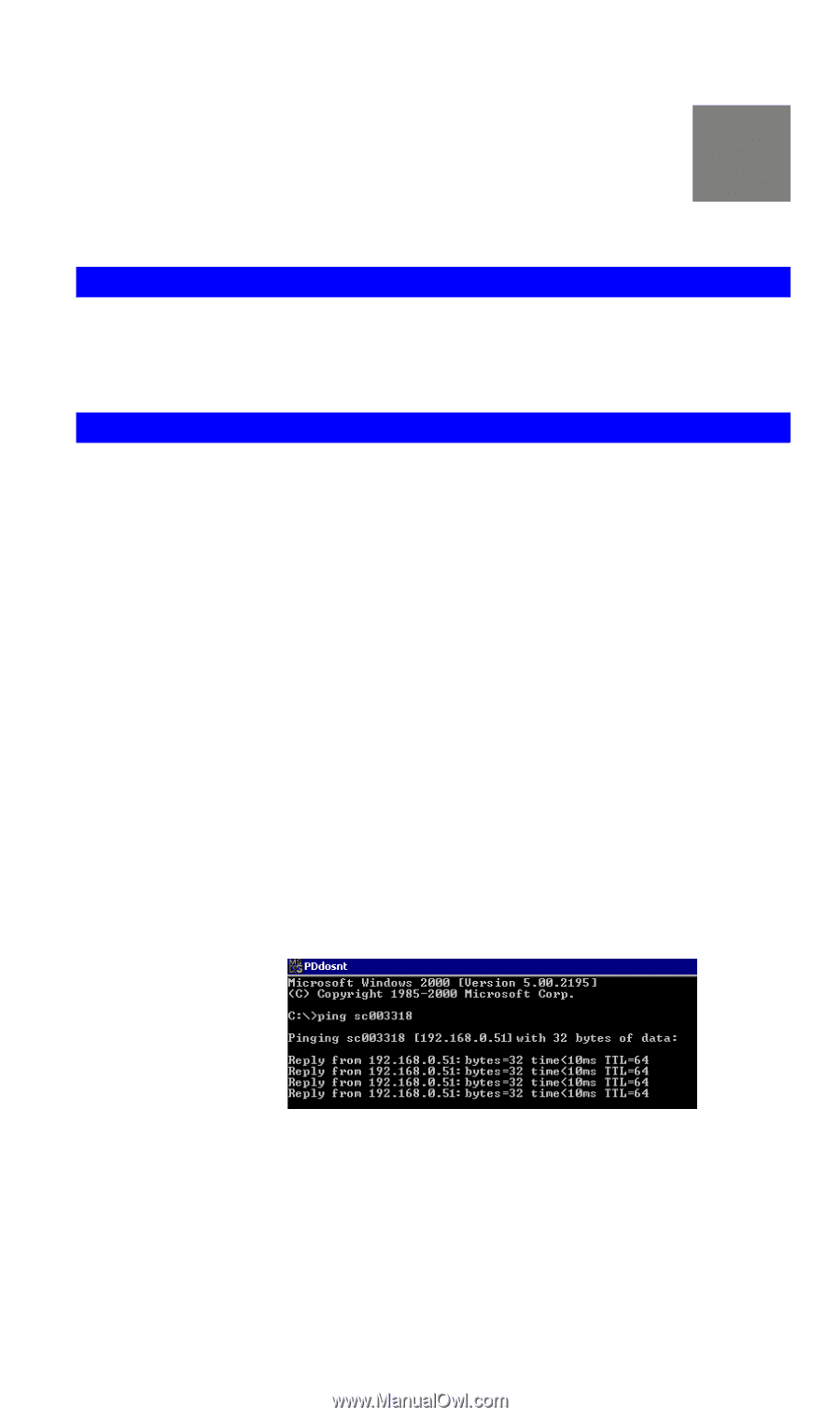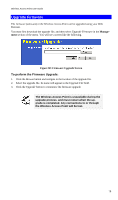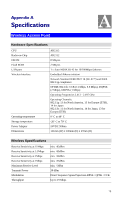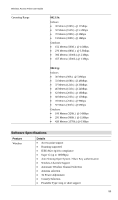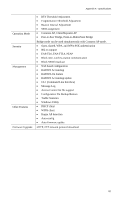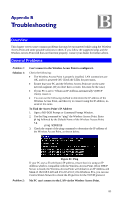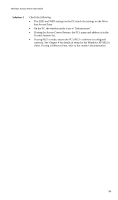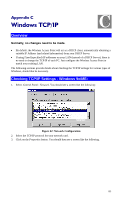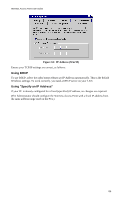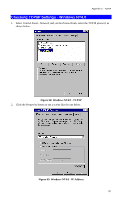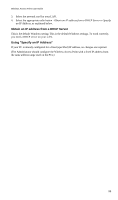TRENDnet TEW-453APB User Guide - Page 86
Appendix B Troubleshooting, Overview, General Problems - dhcp static ip
 |
UPC - 710931502732
View all TRENDnet TEW-453APB manuals
Add to My Manuals
Save this manual to your list of manuals |
Page 86 highlights
Appendix B Troubleshooting B Overview This chapter covers some common problems that may be encountered while using the Wireless Access Point and some possible solutions to them. If you follow the suggested steps and the Wireless Access Point still does not function properly, contact your dealer for further advice. General Problems Problem 1: Solution 1: Can't connect to the Wireless Access Point to configure it. Check the following: • The Wireless Access Point is properly installed, LAN connections are OK, and it is powered ON. Check the LEDs for port status. • Ensure that your PC and the Wireless Access Point are on the same network segment. (If you don't have a router, this must be the case.) • If your PC is set to "Obtain an IP Address automatically" (DHCP client), restart it. • You can use the following method to determine the IP address of the Wireless Access Point, and then try to connect using the IP address, instead of the name. To Find the Access Point's IP Address 1. Open a MS-DOS Prompt or Command Prompt Window. 2. Use the Ping command to "ping" the Wireless Access Point. Enter ping followed by the Default Name of the Wireless Access Point. e.g. ping SC003318 3. Check the output of the ping command to determine the IP address of the Wireless Access Point, as shown below. Problem 2: Figure 61: Ping If your PC uses a Fixed (Static) IP address, ensure that it is using an IP Address which is compatible with the Wireless Access Point. (If no DHCP Server is found, the Wireless Access Point will default to an IP Address and Mask of 192.168.0.228 and 255.255.255.0.) On Windows PCs, you can use Control Panel-Network to check the Properties for the TCP/IP protocol. My PC can't connect to the LAN via the Wireless Access Point. 83