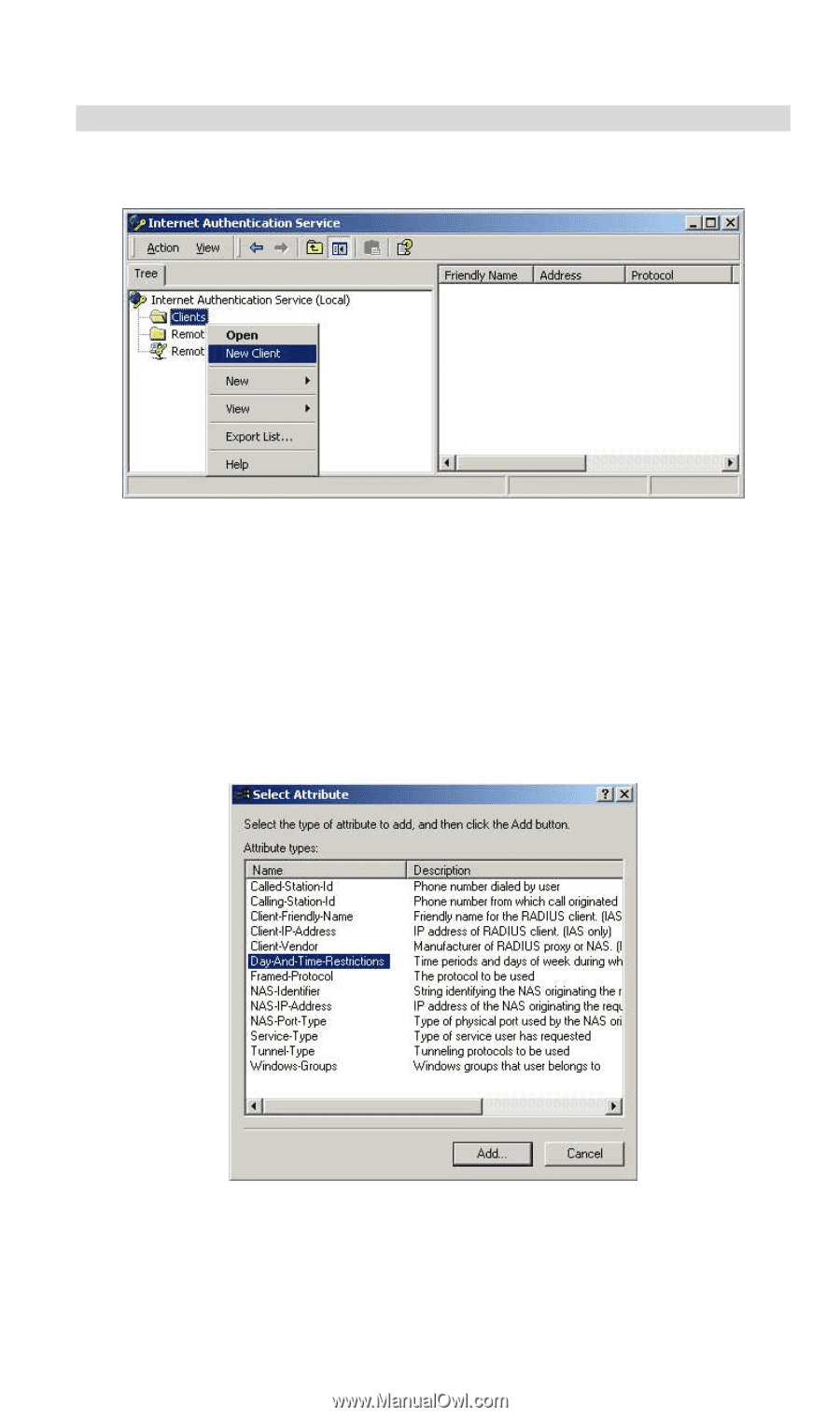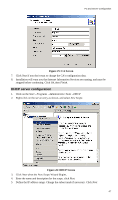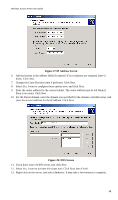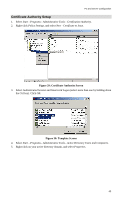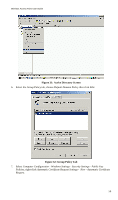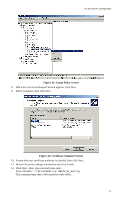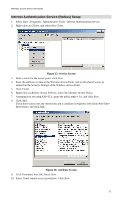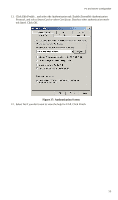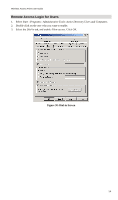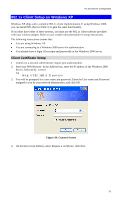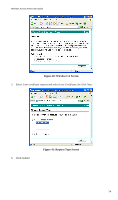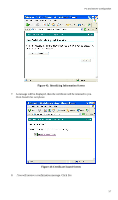TRENDnet TEW-453APB User Guide - Page 55
Internet Authentication Service Radius Setup, Service Screen
 |
UPC - 710931502732
View all TRENDnet TEW-453APB manuals
Add to My Manuals
Save this manual to your list of manuals |
Page 55 highlights
Wireless Access Point User Guide Internet Authentication Service (Radius) Setup 1. Select Start - Programs - Administrative Tools - Internet Authentication Service 2. Right-click on Clients, and select New Client. Figure 35: Service Screen 3. Enter a name for the access point, click Next. 4. Enter the address or name of the Wireless Access Point, and set the shared secret, as entered on the Security Settings of the Wireless Access Point. 5. Click Finish. 6. Right-click on Remote Access Policies, select New Remote Access Policy. 7. Assuming you are using EAP-TLS, name the policy eap-tls, and click Next. 8. Click Add... If you don't want to set any restrictions and a condition is required, select Day-And-TimeRestrictions, and click Add... Figure 36: Attribute Screen 9. Click Permitted, then OK. Select Next. 10. Select Grant remote access permission. Click Next. 52