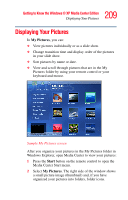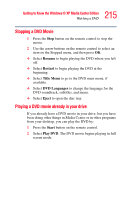Toshiba Qosmio E15 User Guide - Page 213
Playing a Video in Full Screen Mode, Sorting Videos, Restart, My Videos, Shared, Video, Shared Video
 |
View all Toshiba Qosmio E15 manuals
Add to My Manuals
Save this manual to your list of manuals |
Page 213 highlights
213 Getting to Know the Windows ® XP Media Center Edition Watching Your Digital Movies 3 Use the arrow buttons on the remote control to move through and select your video or video folder. 4 Press the OK button on the remote control. The selected video plays in full screen mode, or the folder opens displaying a list of video files. Use the mouse to resize the window if you want to watch your video while doing something else on your desktop. 5 When the video is finished, select Restart and then press OK to replay the video. You can also select Done and press OK to close the file and return to the My Videos window. Playing a Video in Full Screen Mode 1 On the Media Center Start menu, select My Videos. 2 On the My Videos menu, select My Videos or Shared Video. 3 Use the arrow buttons to select the folder you want, and then press OK. Select the video file and press OK again. Your video plays in full screen mode. 4 Press Back on the remote control to exit full screen mode and return to the previous window. Sorting Videos To organize your videos by date or by name: 1 On the Media Center Start menu, select My Videos or Shared Video. 2 If your videos are organized within other folders, use the arrow buttons to select the folder you want to sort, and then press OK. If you do not select a folder, the Media Center sorts all the files and folders. 3 Select Sort by date or Sort by name.