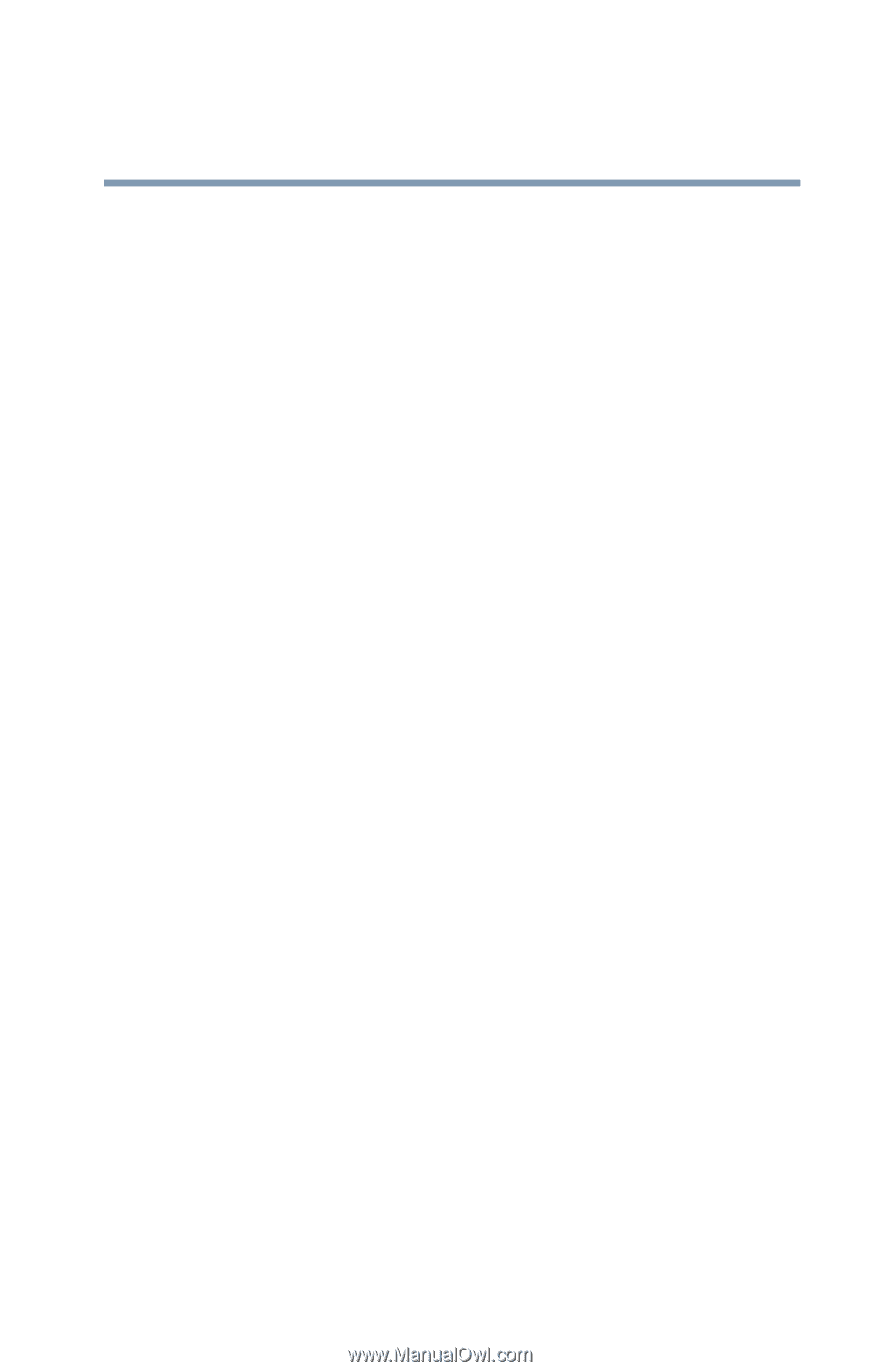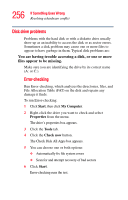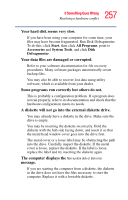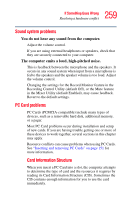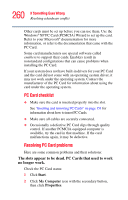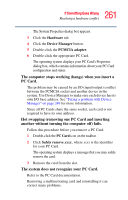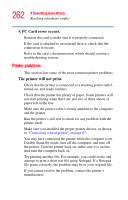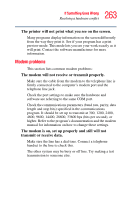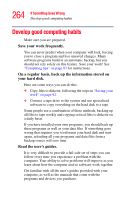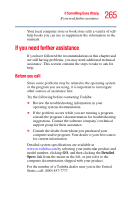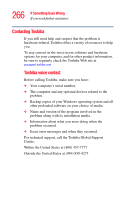Toshiba Qosmio E15 User Guide - Page 261
The computer stops working hangs when you insert a, Hot swapping removing one PC Card and inserting
 |
View all Toshiba Qosmio E15 manuals
Add to My Manuals
Save this manual to your list of manuals |
Page 261 highlights
261 If Something Goes Wrong Resolving a hardware conflict The System Properties dialog box appears. 3 Click the Hardware tab. 4 Click the Device Manager button. 5 Double-click the PCMCIA adapter. 6 Double-click the appropriate PC Card. The operating system displays your PC Card's Properties dialog box, which contains information about your PC Card configuration and status. The computer stops working (hangs) when you insert a PC Card. The problem may be caused by an I/O (input/output) conflict between the PCMCIA socket and another device in the system. Use Device Manager to make sure each device has its own I/O base address. See "Fixing a problem with Device Manager" on page 249 for more information. Since all PC Cards share the same socket, each card is not required to have its own address. Hot swapping (removing one PC Card and inserting another without turning the computer off) fails. Follow this procedure before you remove a PC Card: 1 Double-click the PC Card icon on the taskbar. 2 Click Safely remove xxxx, where xxxx is the identifier for your PC Card. The operating system displays a message that you may safely remove the card. 3 Remove the card from the slot. The system does not recognize your PC Card. Refer to the PC Card documentation. Removing a malfunctioning card and reinstalling it can correct many problems.