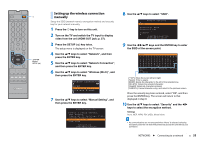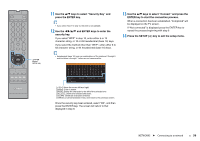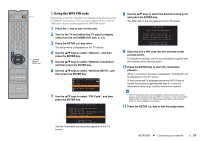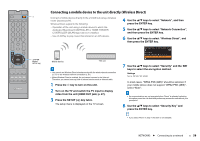Yamaha YSP-5600 Owners Manual - Page 53
Using the WPS push button configuration, Searching for a wireless router access, point
 |
View all Yamaha YSP-5600 manuals
Add to My Manuals
Save this manual to your list of manuals |
Page 53 highlights
z / ENTER SETUP ( ) WPS 10 Display the Wi-Fi setup screen on the iOS device and select the unit from "SETUP A NEW AIRPLAY SPEAKER...". Follow the on-screen instructions displayed on the iOS device. Using the WPS push button configuration You can easily set up a wireless connection with one push of the WPS button on the wireless router (access point). 1 Press the z key to turn on this unit. 2 Press and hold the WPS key on the remote control for at least 3 seconds. "Press WPS button on Access Point" will be displayed in the front panel display. • To cancel configuration, press any key other than the WPS key. 3 Push the WPS button on the wireless router (access point). When a connection has been established, "Completed" will be displayed in the front panel display. If "NotConnect" is displayed, repeat the procedure from step 1 again, or see the information below to try another connection method. • The WPS button cannot be used to establish a wireless connection if your wireless router (access point) uses WEP encryption, or if the router's MAC address filter is enabled. See "Searching for a wireless router (access point)" (p. 53) to establish a connection. • The WPS button cannot be used to establish a wireless connection if your wireless router (access point) is configured so that it does not broadcast its SSID. See "Setting up the wireless connection manually" (p. 55) to establish a connection. • "WPS Button" under "Wireless (Wi-Fi)" in the setup menu can also be used to configure a connection using the WPS button. Follow the on-screen instructions. Wireless(Wi-Fi) Select a setup method. ·WPS Button ·Share Wi-Fi Settings (iOS) ·Access Point Scan ·Manual Setting ·PIN Code [ENTER]:OK [RETURN]:Cancel About WPS WPS (Wi-Fi Protected Setup) is a standard established by the Wi-Fi Alliance, which allows easy establishment of a wireless home network. Searching for a wireless router (access point) Find and connect to a nearby wireless router (access point). 1 Press the z key to turn on this unit. 2 Turn on the TV and switch the TV input to display video from the unit (HDMI OUT jack; p. 27). 3 Press the SETUP ( ) key twice. The setup menu is displayed on the TV screen. 4 Use the S/T keys to select "Network", and then press the ENTER key. 5 Use the S/T keys to select "Network Connection", and then press the ENTER key. NETWORKS ➤ Connecting to a network En 53