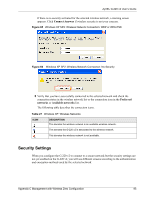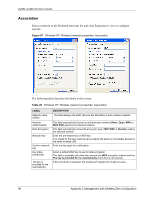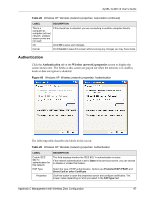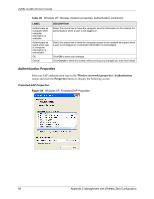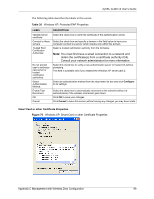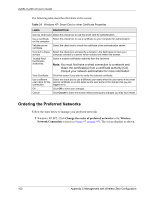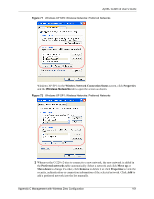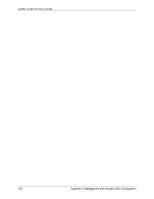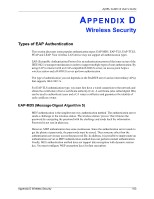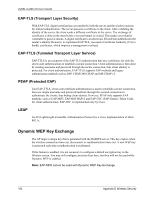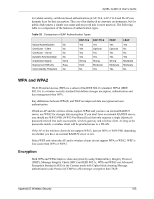ZyXEL G-220 User Guide - Page 100
Ordering the Preferred Networks, Change the order of preferred networks, Wireless, Network Connection
 |
View all ZyXEL G-220 manuals
Add to My Manuals
Save this manual to your list of manuals |
Page 100 highlights
ZyXEL G-220 v2 User's Guide The following table describes the labels in this screen. Table 31 Windows XP: Smart Card or other Certificate Properties LABEL DESCRIPTION Use my smart card Select this check box to use the smart card for authentication. Use a certificate Select this check box to use a certificate on your computer for authentication. on this computer Validate server certificate Connect to these servers Trusted Root Certification Authorities: Select the check box to check the certificate of the authentication server. Select the check box and specify a domain in the field below to have your computer connect to a server which resides only within this domain. Select a trusted certification authority from the list below. Note: You must first have a wired connection to a network and obtain the certificate(s) from a certificate authority (CA). Consult your network administrator for more information. View Certificate Click this button if you want to verify the selected certificate. Use a different Select the check box to use a different user name when the user name in the smart user name for the card or certificate is not the same as the user name in the domain that you are connection: logged on to. OK Cancel Click OK to save your changes. Click Cancel to leave this screen without saving any changes you may have made. Ordering the Preferred Networks Follow the steps below to manage your preferred networks. 1 Windows XP SP2: Click Change the order of preferred networks in the Wireless Network Connection screen (see Figure 63 on page 93). The screen displays as shown. 100 Appendix C Management with Wireless Zero Configuration