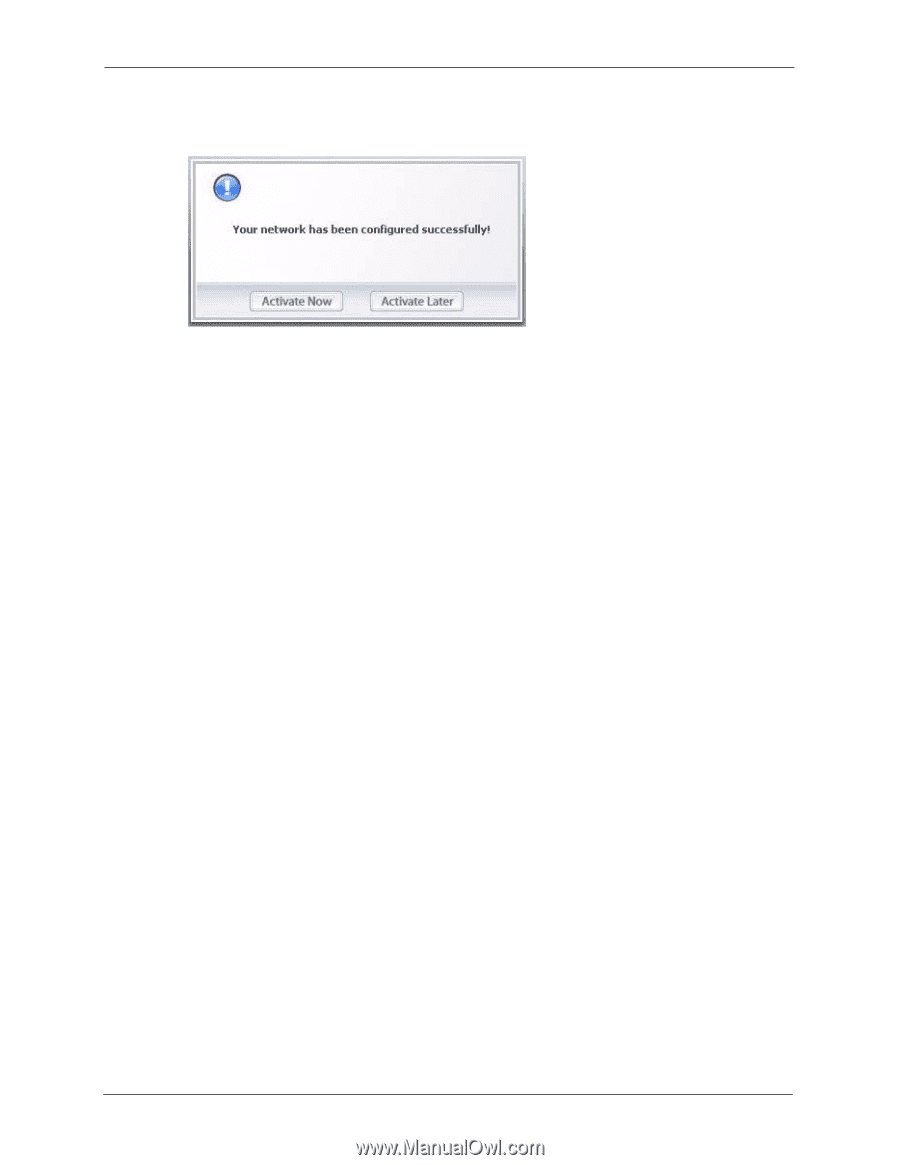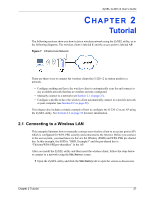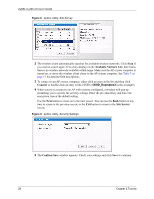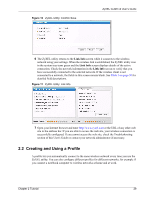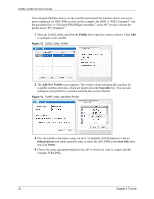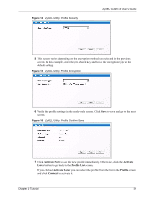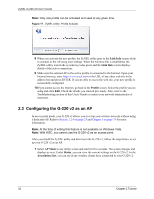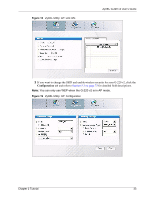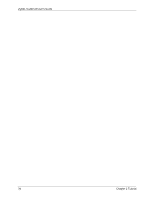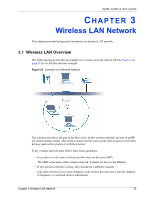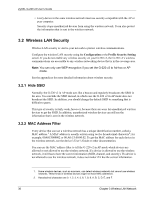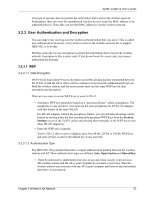ZyXEL G-220 User Guide - Page 32
Configuring the G-220 v2 as an AP, Link Info, Profile, AP Mode, Status, Association List - vista
 |
View all ZyXEL G-220 manuals
Add to My Manuals
Save this manual to your list of manuals |
Page 32 highlights
ZyXEL G-220 v2 User's Guide Note: Only one profile can be activated and used at any given time. Figure 17 ZyXEL Utility: Profile Activate 8 When you activate the new profile, the ZyXEL utility goes to the Link Info screen while it connects to the AP using your settings. When the wireless link is established, the ZyXEL utility icon in the system tray turns green and the Link Info screen displays details of the active connection. 9 Make sure the selected AP in the active profile is connected to the Internet. Open your Internet browser, enter http://www.zyxel.com or the URL of any other web site in the address bar and press ENTER. If you are able to access the web site, your new profile is successfully configured. 10If you cannot access the Internet, go back to the Profile screen. Select the profile you are using and click Edit. Check the details you entered previously. Also, refer to the Troubleshooting section of this User's Guide or contact your network administrator if necessary. 2.3 Configuring the G-220 v2 as an AP In access point mode, your G-220 v2 allows you to set up your wireless network without using a dedicated AP. Refer to Section 1.2.4 on page 23 and Chapter 5 on page 73 for more information. Note: At the time of writing this feature is not available on Windows Vista. Note: With WZC, you cannot use the G-220 v2 as an access point. After you install the ZyXEL utility and then insert the G-220 v2, follow the steps below to set up your G-220 v2 as an AP. 1 Select AP Mode in any utility screen and wait for five seconds. The screen changes and displays as next. Under Status, you can view the current settings on the G-220 v2. In the Association List, you can see if any wireless clients have connected to your G-220 v2. 32 Chapter 2 Tutorial