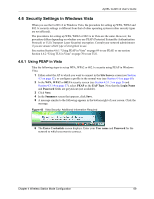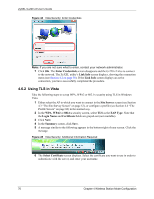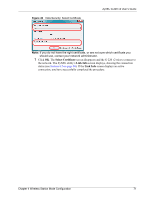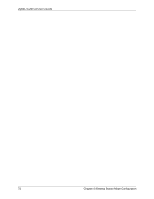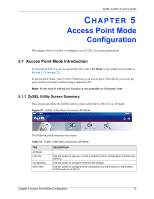ZyXEL G-220 User Guide - Page 69
Security Settings in Windows Vista, 4.6.1 Using PEAP in Vista
 |
View all ZyXEL G-220 manuals
Add to My Manuals
Save this manual to your list of manuals |
Page 69 highlights
ZyXEL G-220 v2 User's Guide 4.6 Security Settings in Windows Vista When you use the G-220 v2 in Windows Vista, the procedure for setting up WPA, WPA2 and 802.1x security settings is different from that of other operating systems (other security types are not affected). The procedures for setting up WPA, WPA2 or 802.1x in Vista are the same. However, the procedure differs depending on whether you use PEAP (Protected Extensible Authentication Protocol) or TLS (Transport Layer Security) encryption. Consult your network administrator if you are unsure which type of encryption to use. See section Section 4.6.1 "Using PEAP in Vista" on page 69 to use PEAP, or see section Section 4.6.2 "Using TLS in Vista" on page 70 to use TLS. 4.6.1 Using PEAP in Vista Take the following steps to set up WPA, WPA2 or 802.1x security using PEAP in Windows Vista. 1 Either select the AP to which you want to connect in the Site Survey screen (see Section 4.3 on page 52), or configure a profile in the normal way (see Section 4.4 on page 60). 2 In the WPA, WPA2 or 802.1x security screen (see Section 4.3.1.3 on page 56 and Section 4.3.1.4 on page 57), select PEAP as the EAP Type. Note that the Login Name and Password fields are greyed-out (not available). 3 Click Next. 4 In the Summary screen that appears, click Save. 5 A message similar to the following appears in the bottom-right of your screen. Click the message. Figure 43 Vista Security: Additional Information Required 6 The Enter Credentials screen displays. Enter your User name and Password for the network to which you want to connect. Chapter 4 Wireless Station Mode Configuration 69