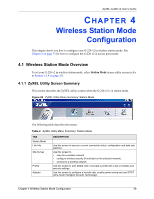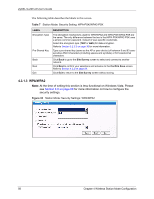ZyXEL G-220 User Guide - Page 51
Trend Chart, ZyXEL G-220 v2 User's Guide, Wireless Station Mode Configuration
 |
View all ZyXEL G-220 manuals
Add to My Manuals
Save this manual to your list of manuals |
Page 51 highlights
ZyXEL G-220 v2 User's Guide Table 3 Station Mode: Link Info (continued) LABEL Channel Status Statistics Transmit Rate Receive Rate Authentication Network Mode Total Transmit Total Receive Link Quality Trend Chart Signal Strength Link Quality DESCRIPTION This field displays the radio channel the G-220 v2 is currently using. This field displays the authentication type of the wireless network. This field displays the current data transmission rate in kilobits per second (Kbps). This field displays the current data receiving rate in kilobits per second (Kbps). This field displays the authentication method of the G-220 v2. This field displays the wireless standard (B or G) of the AP or peer computer. This field displays the total number of data frames transmitted. This field displays the total number of data frames received. This field displays the signal strength of the G-220 v2. Click this button to display the real-time statistics of the data rate in kilobits per second (Kbps). The status bar shows the strength of the signal. The signal strength is mainly depending on the antenna output power and the distance between your G-220 v2 and the AP or peer computer. The status bar shows the quality of wireless connection. This refers to the percentage of packets transmitted successfully. If there are too many wireless stations in a wireless network, collisions may occur which could result in a loss of messages even though you have high signal strength. 4.2.1 Trend Chart Click Trend Chart in the Link Info screen to display a screen as shown below. Use this screen to view real-time data traffic statistics. Figure 28 Station Mode: Link Info: Trend Chart Chapter 4 Wireless Station Mode Configuration 51