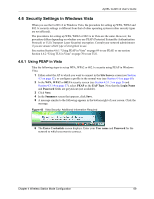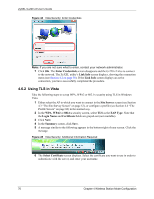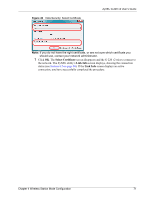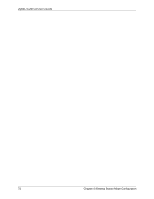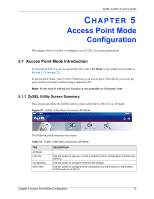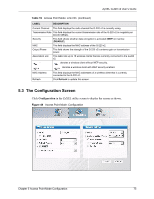ZyXEL G-220 User Guide - Page 70
Using TLS in Vista, Enter Credentials, Link Info, Site Survey, EAP Type, Login Name, Certificate
 |
View all ZyXEL G-220 manuals
Add to My Manuals
Save this manual to your list of manuals |
Page 70 highlights
ZyXEL G-220 v2 User's Guide Figure 44 Vista Security: Enter Credentials Note: If you are not sure what to enter, contact your network administrator. 7 Click OK. The Enter Credentials screen disappears and the G-220 v2 tries to connect to the network. The ZyXEL utility's Link Info screen displays, showing the connection status (see Section 4.2 on page 50). If the Link Info screen displays an active connection, you have successfully completed the procedure. 4.6.2 Using TLS in Vista Take the following steps to set up WPA, WPA2 or 802.1x security using TLS in Windows Vista. 1 Either select the AP to which you want to connect in the Site Survey screen (see Section 4.3 "The Site Survey Screen" on page 52), or configure a profile (see Section 4.4 "The Profile Screen" on page 60) in the normal way. 2 In the WPA, WPA2 or 802.1x security screen, select TLS as the EAP Type. Note that the Login Name and Certificate fields are greyed-out (not available). 3 Click Next. 4 In the Summary screen, click Save. 5 A message similar to the following appears in the bottom-right of your screen. Click the message. Figure 45 Vista Security: Additional Information Required 6 The Select Certificate screen displays. Select the certificate you want to use in order to authenticate with the server, and enter your username. 70 Chapter 4 Wireless Station Mode Configuration