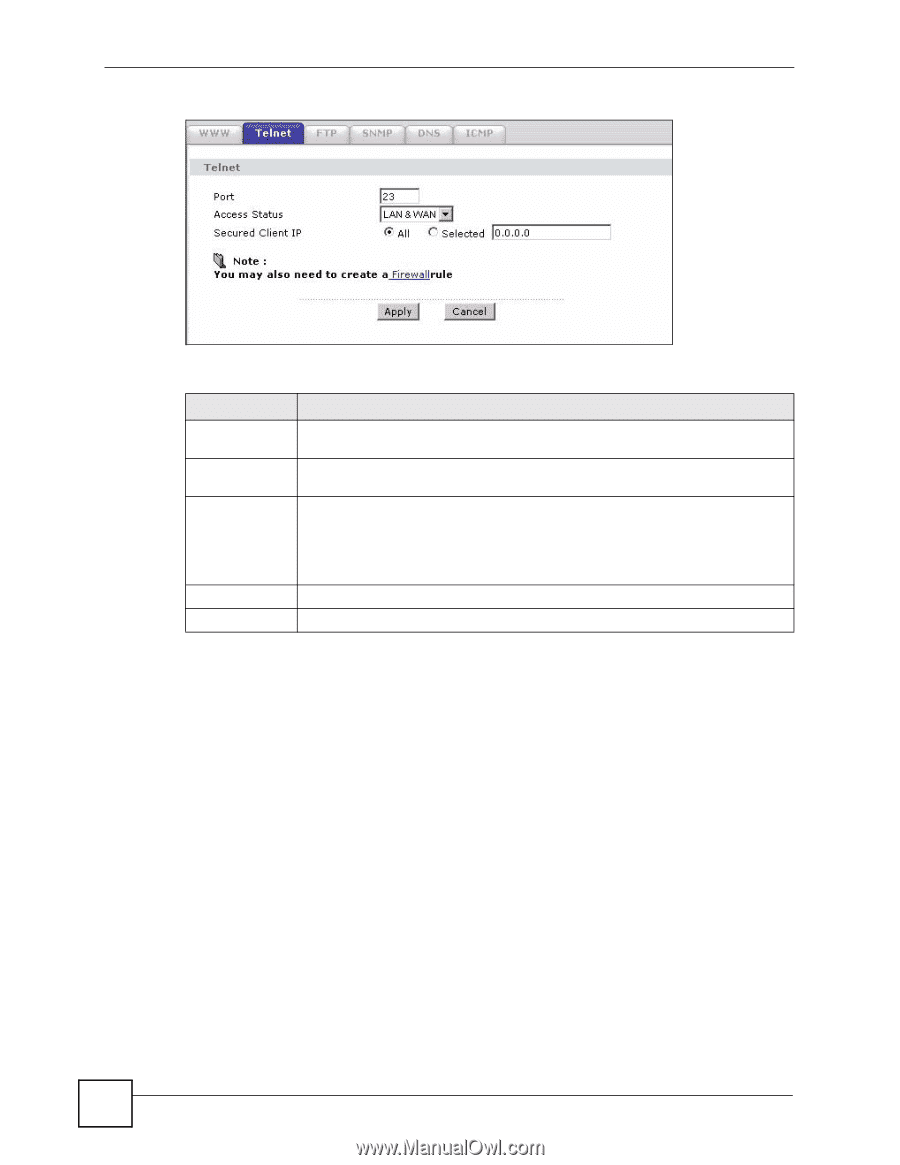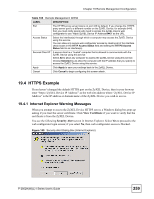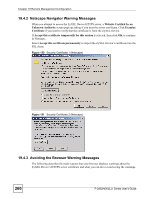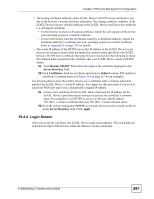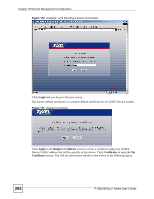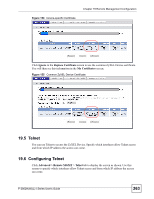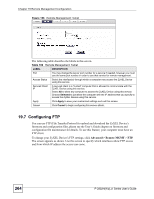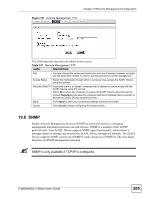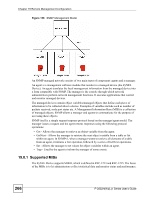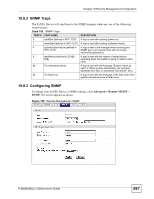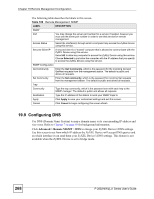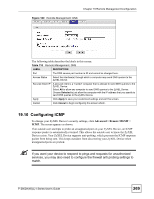ZyXEL P-2802HW-I1 User Guide - Page 264
Configuring FTP
 |
View all ZyXEL P-2802HW-I1 manuals
Add to My Manuals
Save this manual to your list of manuals |
Page 264 highlights
Chapter 19 Remote Management Configuration Figure 156 Remote Management: Telnet The following table describes the labels in this screen. Table 106 Remote Management: Telnet LABEL DESCRIPTION Port You may change the server port number for a service if needed, however you must use the same port number in order to use that service for remote management. Access Status Select the interface(s) through which a computer may access the ZyXEL Device using this service. Secured Client IP A secured client is a "trusted" computer that is allowed to communicate with the ZyXEL Device using this service. Select All to allow any computer to access the ZyXEL Device using this service. Choose Selected to just allow the computer with the IP address that you specify to access the ZyXEL Device using this service. Apply Click Apply to save your customized settings and exit this screen. Cancel Click Cancel to begin configuring this screen afresh. 19.7 Configuring FTP You can use FTP (File Transfer Protocol) to upload and download the ZyXEL Device's firmware and configuration files, please see the User's Guide chapter on firmware and configuration file maintenance for details. To use this feature, your computer must have an FTP client. To change your ZyXEL Device's FTP settings, click Advanced > Remote MGMT > FTP. The screen appears as shown. Use this screen to specify which interfaces allow FTP access and from which IP address the access can come. 264 P-2802H(W)(L)-I Series User's Guide