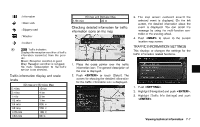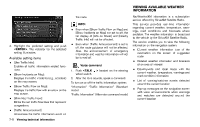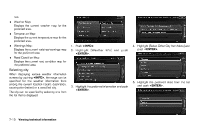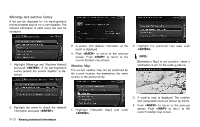2014 Nissan Pathfinder Navigation System Owner's Manual - Page 149
2014 Nissan Pathfinder Manual
Page 149 highlights
: Information : Road work : Slippery road : Weather : Incident 4 * 1/64 mile 2D map and Birdview Map 25 m Checking detailed information for traffic information icons on the map 3. The map screen centered around the selected event is displayed. On the left screen, the detailed information about the event is displayed. You can scroll the message by using the multi-function controller or the steering wheel. 4. Push to return to the current location map screen. TRAFFIC INFORMATION SETTINGS Traffic indicator: Displays the reception condition of traffic information transmitted from the provider. Green: Reception condition is good. Gray: Reception condition is not good. No mark: Subscription to NavTraffic service is not detected. This displays or changes the settings for the traffic information related functions. 1. Place the cross pointer over the traffic information icon. The general description of the icon is displayed. 2. Push or touch [Detail]. The screen for showing the detailed information for the traffic information icon is displayed. 1. Push . 2. Highlight [Navigation] and push . 3. Highlight [Traffic Info Settings] and push . Traffic information display and scale levels 5 miles 2 miles 1 mile 1/2 mile 1/4 mile 1/8 mile 1/16 mile 1/32 mile 2D map and Birdview Map 10 km 4 km 2 km 1 km 500 m 200 m 100 m 50 m Viewing technical information 7-7